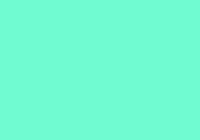Nyhet
Nostalgitripp med Photoshop

Dagens kameror producerar bilder med bättre skärpa, bättre färgåtergivning och bättre kontrast. Men hur kul är egentligen helt perfekt? Var det inte bättre förr, eller åtminstone snyggare? Med Photoshops hjälp blickar vi bakåt och återskapar några av effekterna som gällde förr i tiden.
Text: Anders Jensen
"Tekniken utvecklas så snabbt att människan inte hinner med", var det någon klok person som sa. Kanske är det just därför vi så ofta har en tendens att hylla det förflutna och känna att saker och ting var, om inte bättre, så i alla fall mer äkta förr. Maten hade inte en massa suspekta tillsatser, det var Hyland på tv och inget amerikanskt skräp, man åt raketost och såg barnen bygga djur av kottar och tändstickor istället för att hänga framför datorn.
I takt med att nya generationer tar över sätts nya normer, även om det alltid finns några envisa rackare som kämpar på. Tänk bara på "vinylfolket" som möts nere i små butiker på Stockholms bakgator, förenade av sin kärlek till det rätta bakgrundsknastret. "Modern musik är för ren, för digital", brukar det heta. Där finns förstås en tydlig parallell till fotografiutvecklingen som är full av ironiska undertoner. Industrin plöjer ner miljarder för att avlägsna bildbrus och skakningsoskärpa samtidigt som många älskar kornigheten i äldre bilder och tjusas av suddiga bilder från antika kameror. Om det ser för perfekt ut försvinner charmen, anser många.
Debatten mellan anhängare till den digitala respektive analoga tekniken har äntligen ebbat ut, men fortfarande klyver Photoshop massan i två delar. För en del symboliserar Photoshop framtiden där kloning (för att ta ett uttjatat exempel) kommer att vara en självklar del av den fotografiska processen. För andra blir Photoshop ytterligare en anledning att värna om och lyfta fram det gamla och tanken på att kloning skulle bli kutym är en dystopi av grövsta mått.
Men i den här artikeln ska vi sammanföra de båda lägren (även om den sistnämnda gruppen lär ha en del invändningar). Vi ska nämligen förflytta oss bakåt i tiden med Photoshops hjälp. Vi ska frossa i svunna tekniker och återskapa några guldkorn från det förflutna. För vad vi än anser om framtiden kan väl ingen av oss få nog av nostalgi?
1.jpg
FILMKORN
Det finns särskilt en detalj från filmens era som framkallar lite extra nostalgiska suckar bland fotografer - filmkorn. Det sägs ibland att filmkorn har sin motsvarighet i det digitala bruset. Om den tesen är sann borde det vara möjligt att skapa filmkorn i digitala bilder genom att helt enkelt addera brus i Photoshop. Låt oss göra ett försök.
Utgångsbilden är ett digitalt foto som inte innehåller särskilt mycket brus.
2.jpg
3.jpg
I Photoshop klickar du Filter - Brus - Lägg till brus och ställer in ett lämpligt mängdvärde. Välj gaussisk fördelning och se till att kryssa i rutan för monokromatiskt brus eftersom det är en gråskalebild du arbetar med.
3.jpg
Tack vare bruset har bilden fått lite mer struktur. En ofta bortglömd fördel med brus är också att det effektivt döljer spår av jpeg-kompression och andra defekter i ursprungsbilden. I regel upplever vi en lätt brusad bild som något skarpare. Men hur väl efterliknar bruset kamerafilmens kornighet? "Inte särskilt mycket", skulle nog de flesta som någon gång studerat filmkorn lite närmare säga. Det digitala bruset är i allmänhet för finkornigt, för vasst, för jämnt fördelat, för "rent".
Enkelt digitalt brus hjälper alltså inte särskilt mycket. I Photoshop finns det visserligen ytterligare ett antal filter som påstår sig kunna efterhärma filmkorn, men samtliga resulterar i samma besvikelse som bruset. Det visar sig att ingen snabbmetod lyckas komma särskilt nära det karaktäristiska utseendet hos äkta filmkorn. Vill du hitta den rätta looken krävs lite mer handarbete.
Exakt hur kornigheten ser ut beror förstås på vilken film man talar om, men om vi koncentrerar oss på högkänslig film finns det framför allt två saker som skiljer äkta filmkorn från digitalt brus. För det första är filmkornigheten grövre i sin struktur. Grynighet är ofta en bättre beskrivning. För det andra är filmkornen faktiskt mest framträdande i bildens mellantoner. Dessa två målsättningar bör styra varje försök att efterlikna realistisk kornighet i Photoshop. Vi ska titta på en metod som försöker uppnå detta.
Börja med att skapa ett nytt lager ovanför ursprungsbilden via Lager - Nytt - Lager. Sätt lagrets blandningsläge till Täcka över (overlay). Välj sedan Redigera - Fyll. Ställ in "50% grå" i rullistan längst upp och klicka OK. Därefter lägger du till brus på det gråa lagret på samma sätt som vi gjorde med bilden tidigare. I det här läget bör resultatet vara detsamma som när vi lade till brus direkt i bilden. Skillnaden är att bruset nu ligger som ett eget lager som kan justeras.
För att få bruset grynigare lägger du på lite oskärpa via Filter - Oskärpa - Gaussisk oskärpa. Experimentera dig fram till en lämplig radie och klicka OK.
4.jpg
Vill du ha ännu större korn kan du sedan öka storleken på det gråa lagret via Redigera - Omforma - Skala.
Oskärpan kan ibland göra bruset för grötigt. Återför i så fall lite skärpa med hjälp av Filter - Skärpa - Oskarp mask.
För att försäkra dig om att kornigheten är mest framträdande i mellantonerna kan du lägga till en specialmask. Byt till fliken "kanaler" i lagerpanelen. Håll ner Ctrl (Cmd) på tangentbordet och klicka en gång på den översta bildikonen för att skapa en markering. Gå sedan tillbaka till lagerfliken. Markera det gråa lagret och klicka på knappen "Lägg till lagermask" längst ner i panelen. Välj nu Bild - Justeringar - Kurvor och forma kurvan enligt bilden här bredvid. Det ser till att masken släpper igenom mest kornighet i mellantonerna.
5.jpg
Som avslutning kan du minska lageropaciteten om du tycker att kornigheten är alltför framträdande.
6.jpg
Om du investerar lite tid kan den här tekniken ta dig väldigt nära looken hos äkta filmkorn. Är du lite latare och har pengar över finns det också riktigt bra pluggar för filmkorn, inte minst Exposure 2 från Aliens Skin Software.
SKRÄDDARSYDD FÄRGTONSKURVA
Om man ändå ska ha en nostalgitripp är det lika bra att ta i ordentligt. Under den senare hälften av 1800-talet dominerades fotovärlden av den så kallade albumintekniken. Genom att bestryka glasplattor och senare papper med saltad äggvita (därav albumin) fick man ett material som tillät en högre detaljrikedom och innehöll färre defekter än tidigare alternativ. Tekniken blev snart så populär att en del fototidningar publicerade matrecept på vad man kunde hitta på med alla överblivna äggulor!
Ett utmärkande drag hos otonade albuminfoton är den gulbruna färgskalan, här tydligt illustrerat av ett foto på den då nybyggda Parisoperan Académie Nationale de Musique från 1870-talet.
7.jpg
Det klassiska tillvägagångssättet när man vill åldra ett foto i Photoshop är att göra bilden svartvit och sedan färga den med Nyans/mättnad. Vi ska dock inte nöja oss med det. Uppgiften blir i?stället att hitta exakt den tonskala som den gamla bilden innehåller och dessutom göra det möjligt att applicera samma färgskala på många bilder. Vi vill alltså i någon mening skapa ett eget "albuminfilter" som går att återanvända hur många gånger som helst. För att åstadkomma allt detta ska vi definiera en så kallad färgtonkurva.
8.jpg
För stringensens skull använder vi ett motiv från samma stad - Sacré Coeur.
Börja med att öppna din referensbild och gör en kopia av bakgrundslagret. Gör kopian svartvit via Bild - Justeringar - Tunna ut eller någon annan konverteringsmetod som du föredrar. Välj sedan färgprovsverktyget som du finner på samma ställe som pipetten i verktygspanelen.
9.jpg
Färgprovsverktyget tillåter dig att sätta ut ett antal mätpunkter i bilden. Tryck först F8 för att försäkra dig om att info-fönstret, där du kan se data för mätpunkterna, är öppet. Målet är nu att sätta ut tre mätpunkter - en för högdagrar, en för skuggor och en för mellantoner. Zooma in ordentligt så att du ser enskilda pixlar och sätt ett första färgprov i den ljusaste pixeln du kan hitta i bilden. Upprepa samma procedur för skuggor och mellantoner.
10.jpg
I just vårt exempel hittade vi lämpliga kandidater i samma område, men det är inte alltid fallet. Tycker du det är svårt att lokalisera mellantonerna kan du använda dig av info-fönstret och försöka hitta pixlar som har RGB-värdena 128.
11.jpg
När du har satt ut de tre färgproverna tittar du i info-fönstret och noterar punkternas RGB-värden på ett papper. Eftersom det är en gråskalebild du arbetar med för tillfället bör varje mätpunkt ha samma intensitet i alla kanaler.
Därefter kryssar du bort synligheten för gråskalelagret så att ursprungsbilden syns.
12.jpg
Läs nu återigen av färgproven i info-fönstret och anteckna.
I vårt exempel fick vi följande tabell:
13.jpg
Utifrån dessa värden ska vi nu skapa en färgtonkurva. Välj Lager - Nytt justeringslager - Kurvor.
Välj röd kanal i rullistan och klicka en gång på kurvan nära det övre högra hörnet för att lägga till en ny punkt. Leta upp värdet som motsvarar röda kanalens högdagervärde i gråskalebilden och ange det som invärde (input). Som utvärde (output) anger du den röda kanalens högdagervärde för färgbilden. Klicka sedan återigen på kurvan för att lägga till en punkt nära det nedre vänstra hörnet. Skriv den röda kanalens skuggvärde för den svartvita och färgade bilden i in- respektive utvärde. Lägg slutligen till en punkt mitt på kurvan och ange mellantonsvärdena på samma sätt.
14.jpg
Upprepa samma procedur för grön och blå kanal. Tryck sedan på spara-knappen och namnge kurvan.
Därefter kan du när som helst applicera färgtonskurvan på dina gråskalebilder. I fallet med Sacré Coeur-bilden gör vi oss alltså av med färgerna och väljer Lager - Nytt justeringslager - Kurvor och laddar in den sparade färgtonskurvan. Självklart beror slutresultatet en del på hur gråskalebilden ser ut. Vi valde till exempel en gråskaleversion med ljus himmel för att matcha det gamla fotot.
Kanske är inte albumin-looken din favorit. Men den här tekniken går naturligtvis att använda på andra färgtoningar. Kom bara ihåg att spara kurvan så att du kan återanvända den många gånger!
15.jpg
GAMMAL HOLLYWOODFILM
Den 2 mars 1933, i skuggan av den stora depressionen, hade den första filmen om King Kong urpremiär på en biograf i New York. Filmen är ett landmärke i filmhistorien och hyllades bland annat för sina "fantastiska specialeffekter". Med dagens mått mätt firar den förstås inte lika stora triumfer. Men det finns ändå något vackert och tidlöst över ursprungsversionen av King Kong. Den skarpt svartvita filmen med sina självklara repor minner om en tid då vi inte behövde datoranimationer och HD-kvalitet för att låta oss underhållas.
Målet för nästa nostalgitripp är därför att skapa en stillbild som ser ut att vara hämtad direkt från en av mellankrigstidens Hollywoodfilmer.
16.jpg
Hur trovärdig effekten blir beror förstås en hel del på källbilden. Vi har valt en ståtlig cowboy utan några moderna accessoarer som avslöjar vilken tidsepok han egentligen hör hemma i.
Börja med att göra dig av med all färg via Bild - Justeringar - Tunna ut. Lägg sedan till en vinjettering med hjälp av Filter - Förvrängning - Linskorrigering (introducerades i CS2). Ungefär mitt i fönstret finns två reglage som styr vinjetteringen. Dra bägge en bit åt vänster tills du får ett utseende du gillar.
17.jpg
Filmskärpan var som bekant ingen höjdare på 30-talet. För ovanlighetens skull ska du därför begå dödssynden att förstöra det skarpa fotot och göra det suddigt med Filter - Oskärpa - Gaussisk oskärpa. Lämpligt värde på radien beror på källbildens upplösning. Prova dig fram tills det ser rätt ut.
18.jpg
Bilden reser snabbt bakåt i tiden, men ännu saknas något för att ta fram den rätta filmkänslan. Gå därför till Filter - Textur - Korn. Välj "lodrät" som korntyp och ställ in en ganska låg intensitet och kontrast. Om din källbild är lite grådassig kan du kräma på lite mer på kontrasten för att få färre mellantoner.
19.jpg
Slutresultatet är precis så som mannen vill se sig själv när han hänger inramad på väggen - som en hjälte i en gammal westernrulle.
NEGATIVRAMAR
Många av de barn som föds på den här sidan millennieskiftet kommer förmodligen inte ha någon särskilt relation till fotonegativ. Möjligen är det något som farsan eller morsan brukar nämna när de pratar om sin ungdom. En del kommer aldrig ens ha sett hur ett negativ ser ut.
För att vi i alla fall ska ha någonting att peka på när vi förklarar för våra avkommor hur det såg ut förr i tiden ska vi skapa en negativram i Photoshop. Det får bli en lite lagom retro-kitschig inramning för den här fjärilen.
20.jpg
Öppna bilden och börja med att skapa ett nytt tomt lager. Dubbelklicka sedan på bildlagret och döp det till "bild" eller något liknande. Byt sedan plats på de båda lagren i lagerpanelen. Välj Bild - Storlek på arbetsyta och sätt bredden till 104% och höjden till 142%.
21.jpg
Byt förgrundsfärg till brun eller svart, beroende på vilken typ av negativ du vill ha. Vi valde en mörkt brun färg med värdena R=50, G=40, B=10. Fyll sedan det undre lagret med färgen.
Att skapa hålen i ramen är lite pyssligt. Ett sätt är att använda formverktyget "Avrundad rektangel".
22.jpg
Hur runda du vill ha kanterna anger du i alternativfältet. Prova dig fram till en lämplig radie. Om du inte är van vid att arbeta med banor ser du till att läget "Fyll pixlar" är valt.
23.jpg
Skapa sedan ett nytt lager längst upp och rita det första "hålet" med någon färg som skiljer sig ifrån ramens.
24.jpg
Gör därefter en kopia av lagret och välj flytta-verktyget. Med höger piltangent förflyttar du det andra hålet till sin rätta plats (håll ner Shift för att flytta i lite större steg). Räkna antalet tangenttryckningar så att du får samma avstånd mellan alla hål. Istället för att sätta ut hålen ett i taget kan du nu lägga samman de båda lagren och göra en ny lagerkopia med två hål. Upprepa proceduren tills du har satt ut alla hål runt hela ramen.
När du är klar lägger du samman alla lager som innehåller hål. Använd om nödvändigt Redigera - Omforma - Skala så att hålen hamnar symmetriskt över och under bilden. För att skapa en markering som motsvarar hålen håller du sedan ner Ctrl (Cmd) på tangentbordet och klickar på hål-lagrets bildikon. Gå sedan till ramlagret och tryck delete. Därefter kan du radera lagret med hålen eller göra det osynligt.
För att få lite mer yta väljer du sedan återigen Bild - Storlek på arbetsyta. Sätt bredden och höjden till ungefär 135 %. Om du vill ha lite mer 3D-känsla kan du böja negativet en aning. Det smidigaste sättet är att använda Photoshops shear-filter. Det kräver dock att din bild ligger på högkant. Välj därför Bild - Rotera arbetsyta - 90° motsols. Markera därefter bildlagret och gå till Filter - Förvrängning - Skeva.
Kontrollera graden av förvrängning med hjälp av kurvan och klicka OK.
25.jpg
Markera sedan ramlagret och tryck Ctrl+F (Cmd+F) för att ge ramen samma förvrängning.
Rotera tillbaka dokumentet med Bild - Rotera arbetsyta - 90° medsols och skapa ett nytt lager. Dra lagret så att det hamnar längst ner i lagerpanelen och fyll det med vit färg (eller annan valfri bakgrund). Gör sedan en kopia av ramlagret. Markera det undre av de båda ramlagren och välj Redigera - Omforma - Rotera 180°. Detta lager ska utgöra skuggan från negativet. Sänk därför lagrets opacitet till ungefär 40%.
26.jpg
Använd sedan flyttaverktyget och piltangenterna för att flytta lagret nedåt tills inga flikar sticker ut. För att göra skuggan mindre skarp använder du Filter - Oskärpa - Gaussisk oskärpa och provar dig fram till lämplig radie. Sänk också ramlagrets opacitet till ungefär 85% för att göra negativramen lätt transparent.
Som avslutning kan du lägga samman lagren (alla utom bakgrundslagret) och vrida negativet en aning med Redigera - Omforma - Rotera.
Om du verkligen vill visa barnen hur det såg ut förr i tiden kan du också invertera bilden och göra den bruntonad samt lägga till text på negativramen.
27.jpg