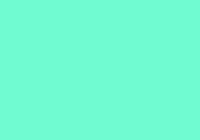Bildbehandling
Guide: Nyheterna i nya Photoshop CC - Här är de nya funktionerna

Nya Photoshop CC är här. För fotografen som gillar att bild-behandla finns en del nyheter – den efterlängtade skakreduceringen för att rädda bilder, samt arbete med Camera Raw som lager. Här kollar vi in detta, plus resten av funktionerna som kan intressera dig som fotograf, i version 14 av Photoshop.
Allt handlar om matematik. Avancerade beräkningar kan göra underverk för hur vi hanterar information och data – så även för bilder. I nya Photoshop cc ser vi än mer av detta, med möjligheter till mer avancerad användning, integrering av programmets olika delar, och hur de används.
Vi har testat programmet för att se vad man kan göra, hur det fungerar och hur man gör.

Synka inställningar
Den första lilla funktionen att nämna är att du nu har möjligheten att synka dina inställningar till molnet, om du använder Photoshop på olika datorer. Inte världens mest avancerade sak, men du kan nu synka sådant som penslar, makron, verktygsinställningar, generella inställningar och lite till.
I råformatshanteraren Adobe Camera Raw 8 (acr) har det inte hänt allt för mycket. Kameradatabasen har uppdaterats en del för att ge utökat stöd, men det finns ändå några intressanta nyheter.
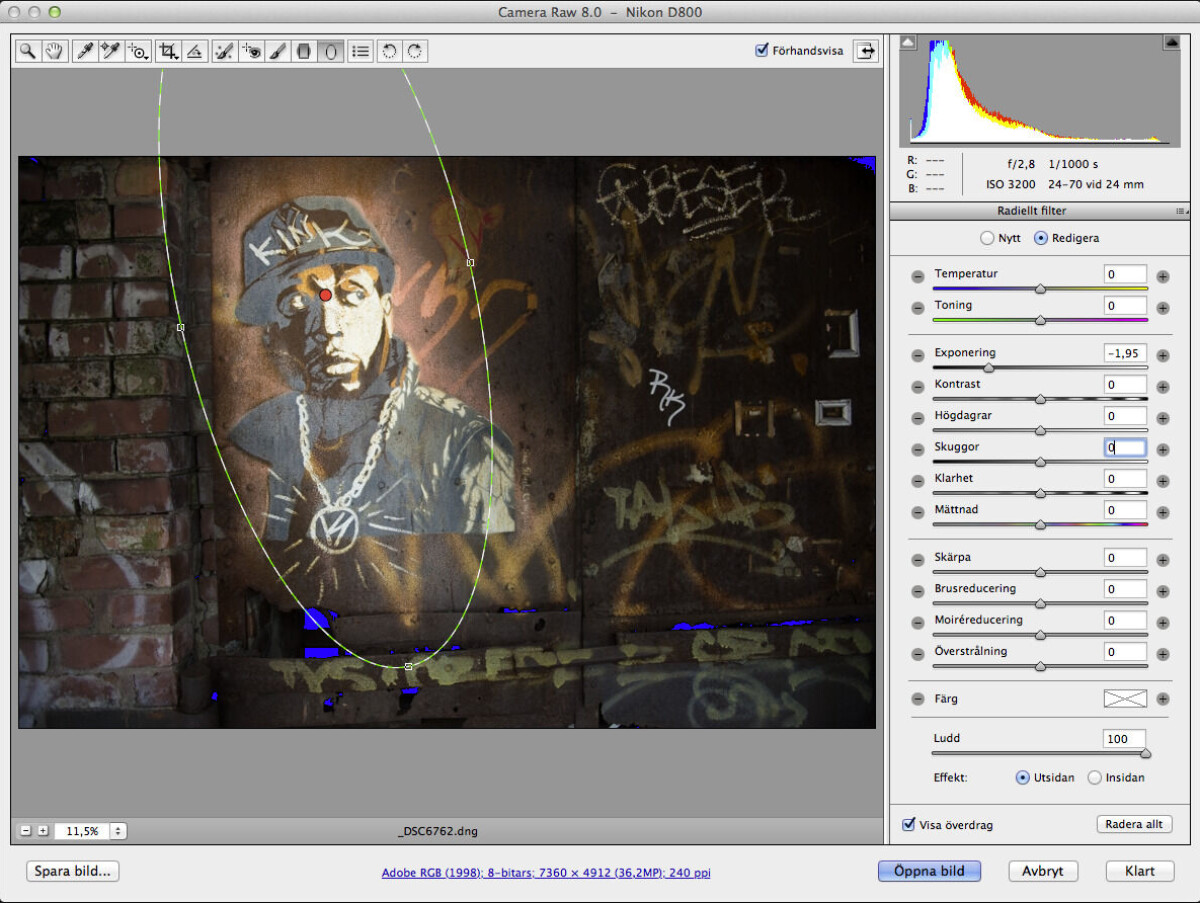
Radiellt filter (ACR)
Första nykomlingen i acr är det Radiella filtret, som låter dig lägga på en mask över bilden för att sedan justera inställningarna precis som en justeringspensel. Du kan ställa in skärpa, exponering, färgtemperatur och så vidare, samt välja om effekten ska ligga inuti eller utanför din markering. Man kan se det som en något mer dynamisk vinjettering.
Sammantaget går det att få bra resultat och genom att kombinera flera olika filter kan man få rätt häftiga ljuseffekter, framförallt blandat med justeringen av färgtemperaturen.
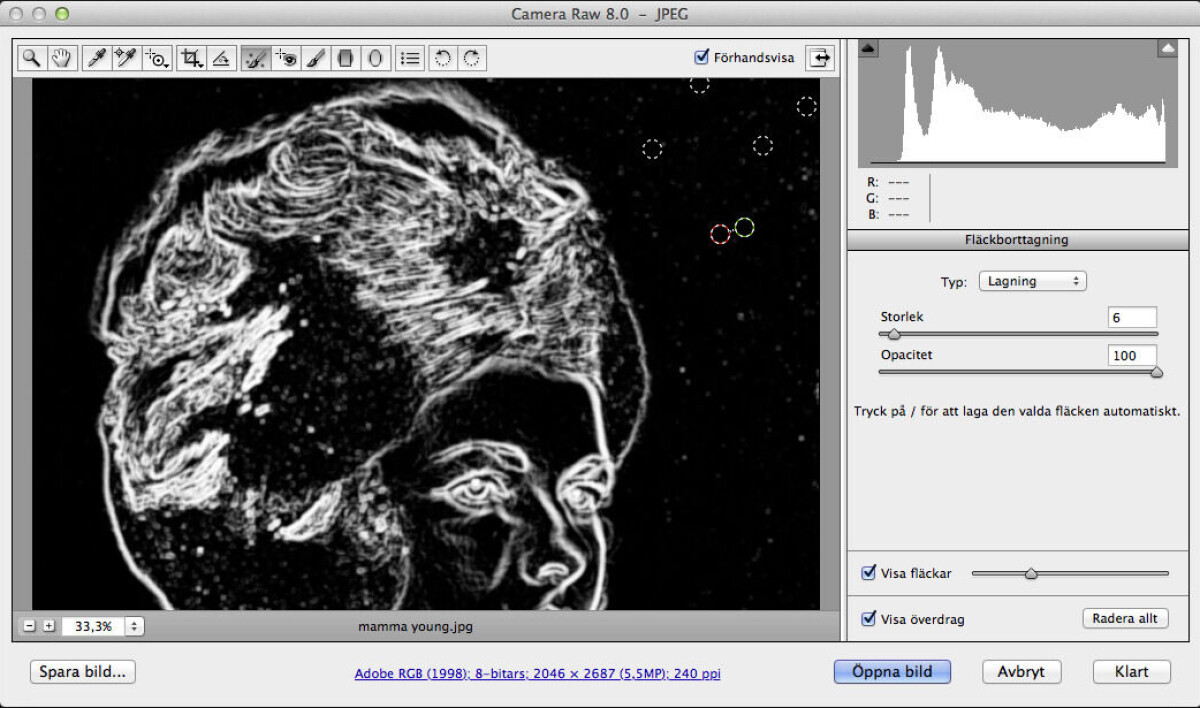
Fläckborttagning (ACR)
Under ikonen för Fläckborttagning når du den nya versionen av verktyget för att kunna ta bort störande fläckar eller damm som kommit med på bilden. Under inställningen för Typ ställer du in om du vill att den markering du gör ska göra en Lagning för att själv räkna ut området så det blir bra, eller använda Kloning för att ta information från ett annat område.
Du justerar enkelt storlek och opacitet med reglagen, och det är inga problem att använda en opacitet på 100 procent om ytan är jämn. Men smartast – och det som är nytt – är ändå funktionen för att Visa fläckar, som, om ikryssad, låter dig justera ett reglage med känslighet för konturer i bilden och på så sätt enkelt kunna hitta fläckar i bilden. Har du riktigt många fläckar går det att trycka och hålla in musknappen för att dra linjer som skapar ett område som Photoshop sedan tar bort fläckar från. Det är också smart att bli av med flera fläckar på en gång.
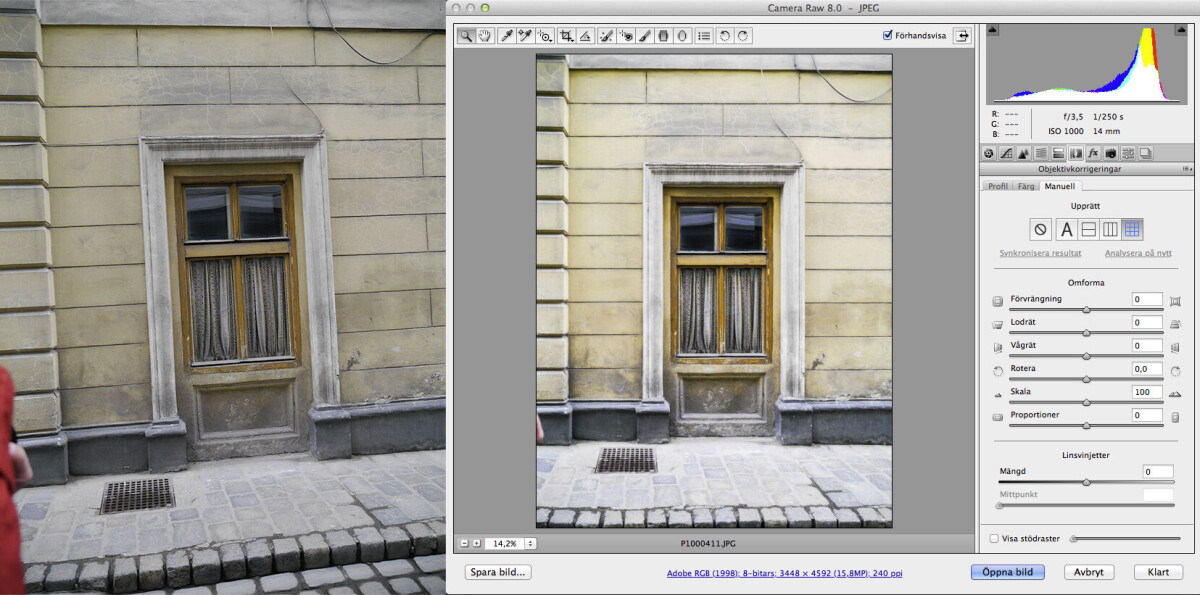
Räta upp bilder (ACR)
Under ikonen för Objektivkorrigeringar har det nu tillkommit extra inställningar för möjligheten att med bättre automatik justera bilder med felaktigt perspektiv. Du kan nu alltså låta Photoshop räkna ut själv hur bilden ska bli för att du ska få rätt perspektivvisning. Under fliken Manuell når du nu Upprätt, som ger dig fyra val för justering: auto som använder en balanserad perspektivkorrigering, Nivå som justerar bilden horisontellt, Vertikal som justerar på höjden, samt Hel som låter dig justera både horisontellt och vertikalt samtidigt, utan att balansera justeringen för respektive håll.
Att kunna välja de olika inställningarna låter dig alltså justera utefter syfte (du kanske inte vill justera hela perspektivet) men ger dig samtidigt möjligheten att justera ett perspektiv som är både felfotograferat eller felaktigt på grund av linsfel. Samtidigt finns den manuella kontrollen för finjustering, där du kan ändra förvrängning, skala, rotation, proportion samt linsvinjettering.
Här kan det vara värt att prova sig fram. Vissa gånger fungerar den automatiska funktionen riktigt bra, och ger ett lysande resultat, men ibland kan den vara lite för tam (om man vill ha bilden strikt rak), och då kan du testa med exempelvis den hela perspektivkorrigeringen. Verktyget ger tillsammans med den manuella kontrollen ett kraftfullt verktyg för att justera perspektivet direkt från början i Camera Raw.
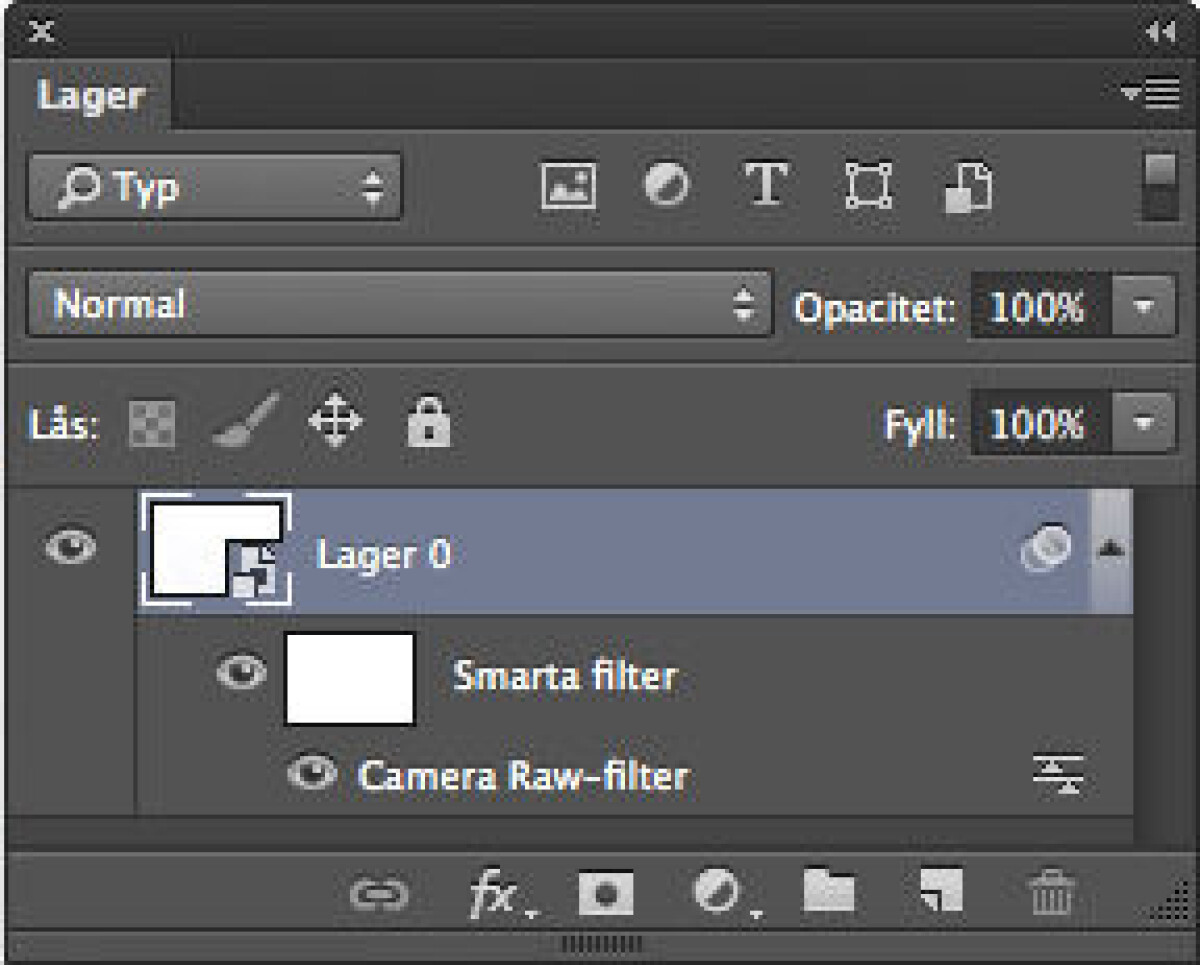
Camera Raw som filter (PS)
Det här är en riktig pärla, på flera vis. Från och med ps cc så finns Camera Raw tillgängligt som ett filter via Photoshop, via filtermenyn. För dig som öppnar jpg-bilder i Photoshop men inte går vägen via acr (som man kan justera med inställningen för Camera Raw/Jpeg-hantering) – men ändå vill dit – så går nu detta med bara ett musklick från Photoshop. Via menyn Filter -> Camera Raw-filter kan du snabbt nå acr-fönstret för att göra justeringar i bilden där. Smidigt och snabbt att gå den vägen alltså.
Samma sak gäller förstås också om du öppnar råfiler i acr, gör ändringar och öppnar bilden i Photoshop, men vill tillbaka till acr. Däremot måste du komma ihåg att de ändringar du gör i acr blir permanenta för bilden så länge du inte öppnat bilden som ett smart objekt. Har du inte gjort detta så kan du konvertera både råformatsbild eller jpg-bild till ett smart objekt genom att högertrycka på bakgrundslagret och välja Konvertera till smart objekt. På så vis kan du nå tillbaka till acr för att ändra tillbaka eller justera dina ändringar i acr på ett oförstörande vis, genom att dubbelklicka på filtret för Camera Raw-filter under lagret i lagerlistan. Du kan också visa eller dölja lagret, eller skapa flera olika justerade Camera Raw-lager genom att ännu en gång välja Filter -> Camera Raw-filter.
Plötsligt har vi alltså möjligheten att arbeta med lagerhantering i Camera Raw, och kan därefter lägga på masker, justeringar och göra hantering på ett mer utvecklat och oförstörande vis. Använder man exempelvis ofta dubletter av samma råformatsbild för att återhämta detaljer kan detta vara smart.
För de som är vana vid att använda reglagen i Camera Raw är detta mycket välkomnat. För de som arbetar med en jpg-bild innebär det möjligheten att klara sig längre i arbetsflödet då man hela tiden kan gå tillbaka för att göra justeringar i bilden utan att ändra bilddata. xmp-informationen (dina justeringsinställningar för acr för bilden) sparas då i psd-filen.
För dig som arbetar med smarta filter och använder både Lightroom, Photoshop och acr, så finns nu möjligheten att hoppa mellan dom på ett smart vis, som inte gick tidigare.
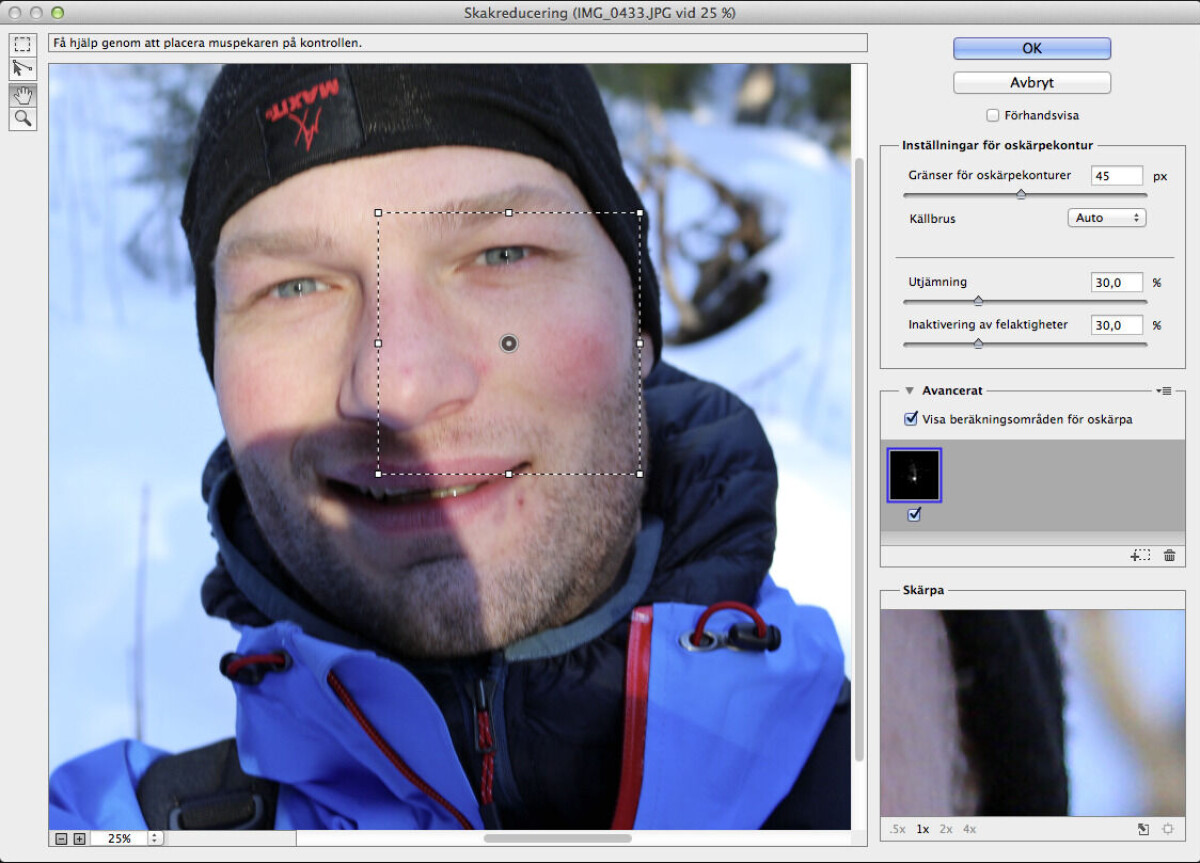
Skakreducering (PS)
Den här funktionen var omtalad redan innan Adobe var på väg att släppa Photoshop cs6. Många hade imponerats av det lilla man sett av funktionen, och hoppades på att den skulle finnas med i den skarpa versionen av Photoshop cs6. Så blev det alltså inte, utan det är nu i Photoshop cc som funktionen blivit tillräckligt klar för att få vara med.
Det funktionen gör är att försöka beräkna hur kameran rörde sig under exponeringsögonblicket, för att sedan förbättra bilden rent matematiskt. Det är alltså främst vid de något längre exponeringstider som vi kan reda ut oskärpan, och i viss mån också objekt som rört sig i bilden, men då beror det på hur de rört sig.
Filtret hittar du under Filter -> Skärpa -> Skakreducering. För att hitta bästa resultatet får man försöka sig fram, men Photoshop gör en första gissning när du startar filtret. Efter lite beräkning får du under rutan för Beräkningar fram en bild som visar ett beräkningsområde för hur kameran antagligen rört sig. Det är också i denna ruta du kan avbryta den aktuella beräkningen, eller ta bort ett område om du ritat in flera: du kan nämligen justera flera områden beroende på om du har olika oskärpa i bilden.
Under Inställningar för oskärpekonturer kan du justera ett gränsvärde i antal pixlar som filtret ska leta gränsen för suddigheten inom. Källbrus bestämmer källbildens brusighet för att underlätta för filtrets beräkningar (auto, låg, mellan eller hög). Reglaget för Utjämning justerar masken för det brus som uppkommer i samband med den ökade skärpan, Inaktivering av felaktigheter justerar masken för hur många av de stora felaktigheter som redan finns i bilden som ska utelämnas vid förbättringen. I rutan Skärpa längst ned till höger i fönstret ser vi bilden i inzoomat läge för att kunna hålla koll på hur detaljerna påverkas.
Som så mycket annat så finns det fördelar och nackdelar med allt. Beroende på hur du fotograferat din oskarpa bild (felfokusering fungerar tyvärr inte) och hur bra kvalitet det är på grundkvaliteten i bilden så får du olika resultat. Vissa gånger blir resultatet riktigt bra, ibland nästan helt skarpt, ibland överskärpt och ibland är det svårt att hitta en bra inställning som fungerar. Men att funktionen finns är ju suveränt, för det finns garanterat många bilder som kan räddas från oskärpa med denna metod. I exempelbilden på mig själv krävdes lite laborering för att få bilden att se bra ut, men resultatet blev totalt sett skarpare än innan.
Om man använder sig av flera olika analysdelar kan man även passa på att använda masker tillsammans med dessa, för att få än mer kontroll på resultatet, på olika delar av bilden.
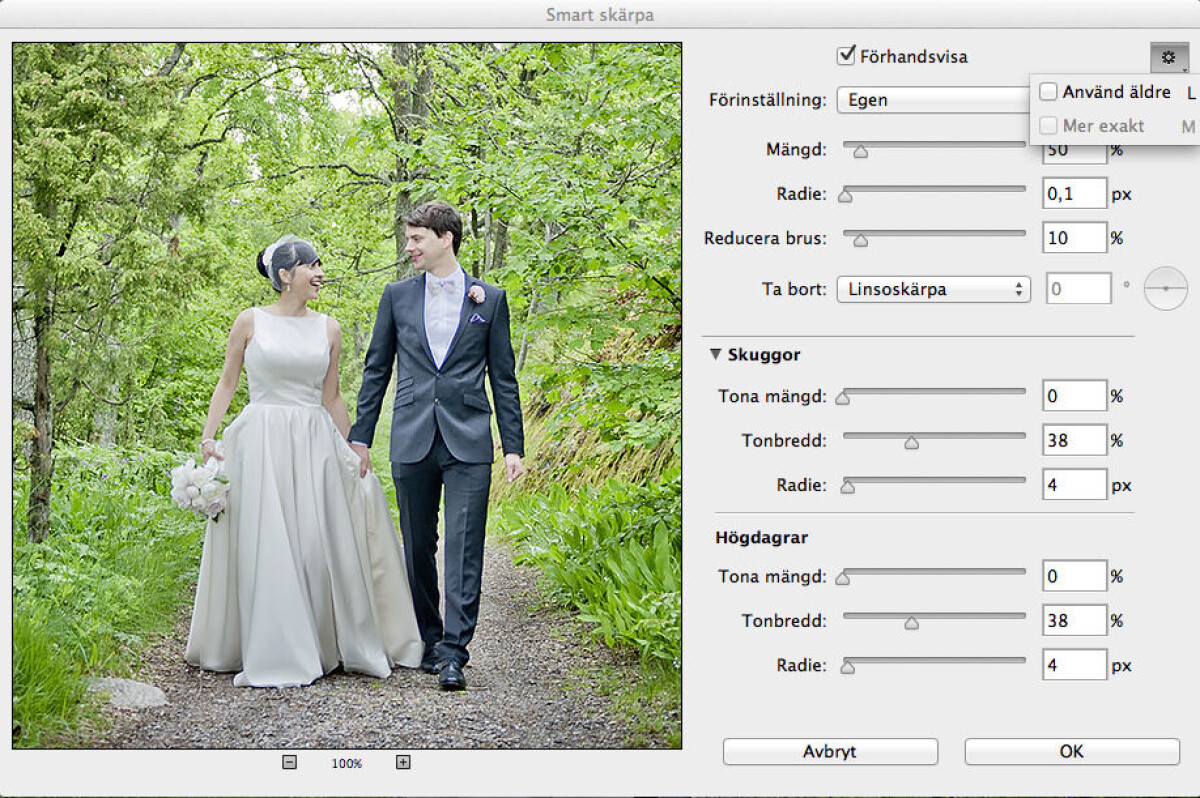
Smart skärpa 2013 (PS)
När vi ändå är inne på skärpa i bilder så kan det nämnas att det finns många olika metoder för att skärpa en bild. En väg att gå är det klassiska verktyget Oskarp mask, men en annan väg som passar bra för exempelvis webbilder är Smart skärpa som du når på menyn Filter -> Skärpa.
Nytt här är att du nu kan förstora fönstret som du vill, och alltså inte är begränsad till det pyttelilla förhandsvisnings-fönster som fanns i Photoshop cs6. Det större fönstret är suveränt, eftersom du slipper navigera runt i bilden för att se hur allt påverkas.
Inställningar för skuggor, högdagrar, mängd och radie finns fortfarande kvar. Det som hänt ligger där bakom: i den gamla versionen fanns ingen hantering för att reducera det brus som uppkommer vid uppskärpning – det har vi här. Med reglaget kan du ställa in mängden i procent.
Förutom detta är också algoritmen justerad för att det svårare ska uppstå så kallade »halos«, eller skärpningsartefakter när du använder Smart skärpa. Därför ska det gå att skärpa mer utan att råka på problem. För den som vill jämföra med föregående version, eller rent av använda den, så finns möjligheten till detta genom att under kugghjulet välja Använd äldre.
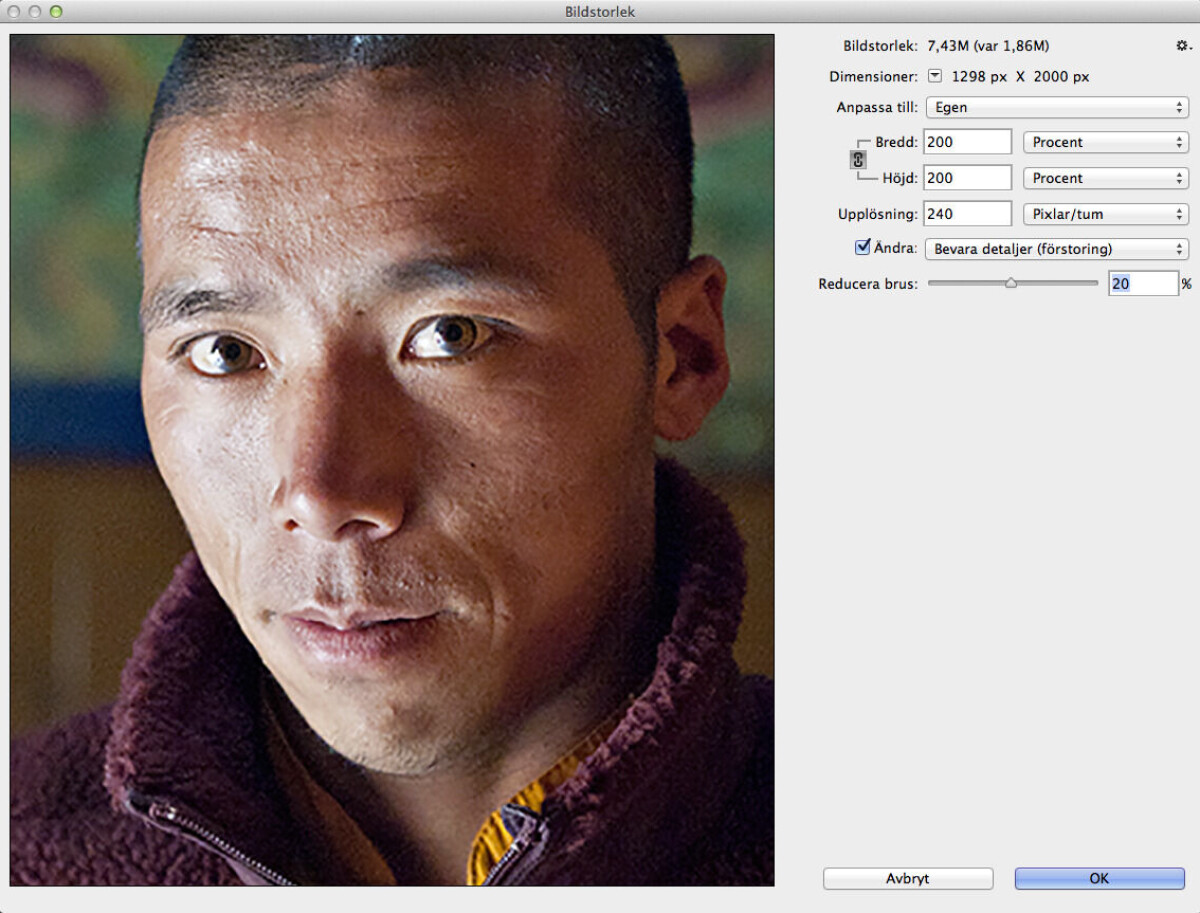
Smart interpolering (PS)
Nyheter hittar vi också i rutan för Bildstorlek. Liksom hos Smart skärpa hittar vi i Photoshop cc möjligheten att justera storleken på fönstret Bildstorlek för att se mer av bilden. Under fliken Dimensioner hittar vi bildens ursprungliga storlek, plus möjligheten att anpassa till egna försparade storlekar. Under fliken för Ändra hittar vi de vanliga valen för Automatisk, Bikubisk mjukare, Bikubisk skarpare och Bikubisk, Närmaste granne och Bi-linjär. Bästa alternativet väljs automatiskt. Men nytt är även alternativet Bevara detaljer (förstoring) som är gjord för – som det låter – försöka behålla detaljerna i bilden på ett smart vis när den görs större.
Numera finns även ett reglage för att reducera brus, vilket alltså minskar det brus som uppstår i samband med eventuell förstoring, eller interpolering som det också kallas. Riktigt bra är också att man kan laborera runt med de olika alternativen och få en förhandsvisning direkt i fönstret – du kan alltså direkt se resultatet och skillnaden mellan exempelvis Bevara detaljer och Bikubisk.
Det här är en av de funktioner som fotografer använder hela tiden, att justera bildens storlekar på ett eller annat sätt. Att verktyget nu fått ökade möjligheter var på tiden, och möjligheten att spara inställningar är riktigt användbar.
Tilt-shift och Liquify (PS)
För de som gillar användningen av Liquify- eller Tilt-shift-filtrena så är dessa nu också smarta filter, vilket innebär att de är icke-destruktiva, och att man alltså när som helst i sin arbetsgång kan gå åter till filtret för att ändra sina filterjusteringar.
Creative Cloud
Från och med denna version ingår nu Photoshop CC i Adobe Creative Cloud, vilket innebär att du måste ha ett abonnemang för att använda programmet. Du kan testa programmet
själv under 30 dagar för att se skillnaderna mot exempelvis PS CS6.
För den som vill uppdatera sin befintliga finns den möjligheten. För dig som privatperson kostar programmet 229 kronor inklusive moms per månad, eller hela svitens program och funktioner för 566 kronor inklusive moms per månad, med ett års bindningstid (eller 812 kronor med möjlighet att kunna avbryta när som helst). I flera av abonnemangen ingår 20 gigabyte lagringsplats på nätet, vilket gör att du kan synka dina bildfiler från ditt skrivbord mot molnet, spara ändringar i realtid, samt dela dessa filer med vänner.
När du har tillgång till Creative Cloud laddar du ned det program du köpt eller tänker använda till din dator och installerar som vanligt. För att programmet ska fungera måste du vara uppkopplad mot internet minst var 30:e dag.
Mer information hittar du hos Adobe.