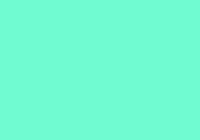Bildbehandling
Skola: Lär dig Luminar 4 – mer artificiell intelligens
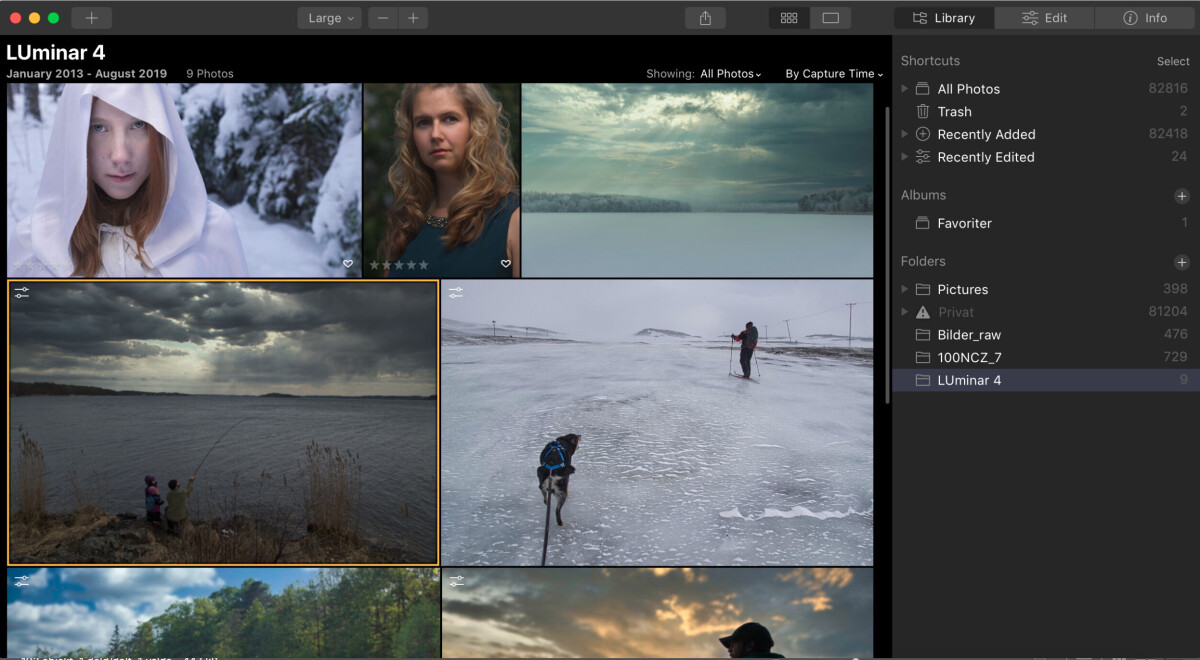
Luminar 4 ger dig fler automatiska verktyg som löser många problem – här får du lära dig allt om de nya verktygen. Vill du ha enklare bildredigering och skippa mycket av detaljarbetet så kan Luminar vara något för dig.
Sedan den här artikeln gjordes har LUminar lanserat ytterligare en uppdatering till Luminar 4. Då tillkom möjligheten att lägga till föremål i himlen på dina bilder. Men också en funktion för att ta bort gläns i huden på porträtt, Luminar ska också ha blivit bättre på att hitta ansikten i en bild för att kunna redigera dessa med. Tyvärr hann vi inte få med den nya uppdateringen i den här artikeln.
För ungefär ett år sedan satt jag och arbetade mig igenom Luminars nya tillägg Libraries. Katalogfunktionen som skulle göra programmet till en starkare konkurrent till Adobes Lightroom. Då var funktionen nylanserad och även om den fungerade rätt bra så fanns det en del som jag önskade kunde fungera annorlunda. Nu har nästa version av Luminar dykt upp. Här finns Libraries så klart kvar, i stort sett oförändrad. Där det mesta av krutet har lagts är på fyra nya funktioner, varav några är väldigt imponerande, men samtidigt väcker de en del tankar. Vill du läsa mer om Luminar rekommenderar jag att du kikar på det mer kompletta testet av Luminar Libraries som finns på kamerabild.se.
Nytt gränssnitt
Den föregående versionen av Luminar bestod av tre olika fönster, Library, Edit och Info. Dessa är fortfarande desamma, men utseendet under Edit-fliken har förändrats något. I Luminar 3 kunde man välja olika arbetsytor vilka hade olika filter inlagda från början. Dessa var designade utifrån olika teman och filtren som fanns inlagda var därefter. Man kunde också skapa egna arbetsytor och lägga in de filter man använder oftast. Arbetsytorna ligger i en rullista där man valde vilken man ville ha. Nackdelen med det här var att det kunde bli svårt att få en överblick över alla de filter man för tillfällen hade på sin arbetsyta, den blev snabbt full. Nu har skaparna bakom Luminar istället valt att fördela upp alla filter i fyra grupper, Essentials, Creative, Portrait och Pro. Dessa fyra visas som symboler längst ut i högra kanten, och väljer du en av dem så får du upp en radda olika filter eller områden för filter.
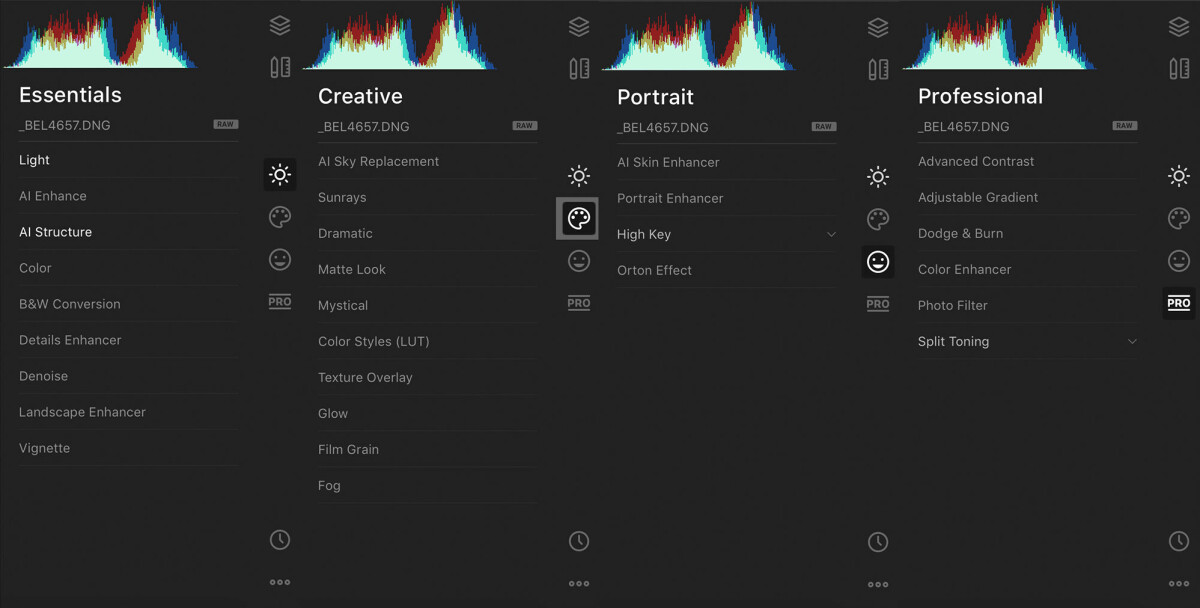
Vissa av de tidigare filterna har lagts ihop och finns nu under samma flik. Klickar man till exempel på »Essentials« och väljer »Light« så finns där de flesta filter som har med ljuset att göra. Personligen tycker jag att det här är enklare att överblicka och det går snabbare att jobba i. Det är lite som att antingen lägga alla sina saker i en hög på golvet eller att ha dem i olika lådor beroende på vad det är för pryl. Det ser jag som ett framsteg, tidigare var det lite för enkelt att gå vilse bland filtren.
Nya funktioner
Trots att det nya gränssnittet gör Luminar 4 mer överskådligt och lättare att arbeta i än Luminar 3 är det ju faktiskt de nya funktionerna som är intressantast. Framför allt när man ser hur effektiva de är. De nya funktionerna är samtliga baserade på AI, det vill säga att datorn gör en hel del av arbetet åt dig. I alla Luminars fall handlar det om att du slipper markera och frilägga och det enda du gör är att drar i ett reglage eller två. Men hur funkar det här egentligen? Hur kan ett datorprogram veta vad som är himmel i din bild? Eller vad som är ögon, läppar, ansikte och så vidare. För det är ju det här programmet måste veta för att kunna göra de analyser det gör. I korta drag handlar det om att programmet får analysera enorma mängder bilder för att lära sig vad som är vad i bilderna. Det här har alltså bland annat lett fram till de fyra nya funktionerna i Luminar 4 som vi ska gå igenom.
AI Sky replacement
Har du tagit en riktigt schysst landskapsbild, där alla detaljer sitter som en smäck, men himlen är lite för tråkig för att det ska vara helt perfekt. Oroa dig inte, Luminar 4 kommer till din räddning! Att byta himmel är i vanliga fall ganska pilligt, du måste frilägga noga och är horisonten lite stökig med träd och annat så kräver det en del tid och noggrannhet för att få det bra. Men det är här Luminar 4 imponerar. Vill du byta himmel i din bild går du bara in i arbetsytan som heter Creative, väljer AI Sky replacement och väljer en himmel från menyn. Lite beroende på hur din bild ser ut från början så kan du vara klar där. Men om du behöver justera något så finns det möjligheter att förskjuta horisonten, göra himlen oskarp eller göra övergången mellan horisont och himmel mjukare. Det går även att justera exponeringen och färgtemperaturen på himlen, samt få himlens färgton att plockas upp i resten av bilden för att få dem att passa ihop bättre. Du kan också välja att använda himlar som du fotat själv, det kräver något extra klick med musen men är väldigt enkelt (du väljer bara »Load custom sky image« i menyn). Att det går att välja en egen himmel är en stor fördel då det lätt kan bli lite tråkigt om man måste förlita sig på Luminars arkiv. Skulle du tröttna på de himlar som följer med kan du köpa till olika paket med fler himlar, om du nu inte vill fota dem själv.
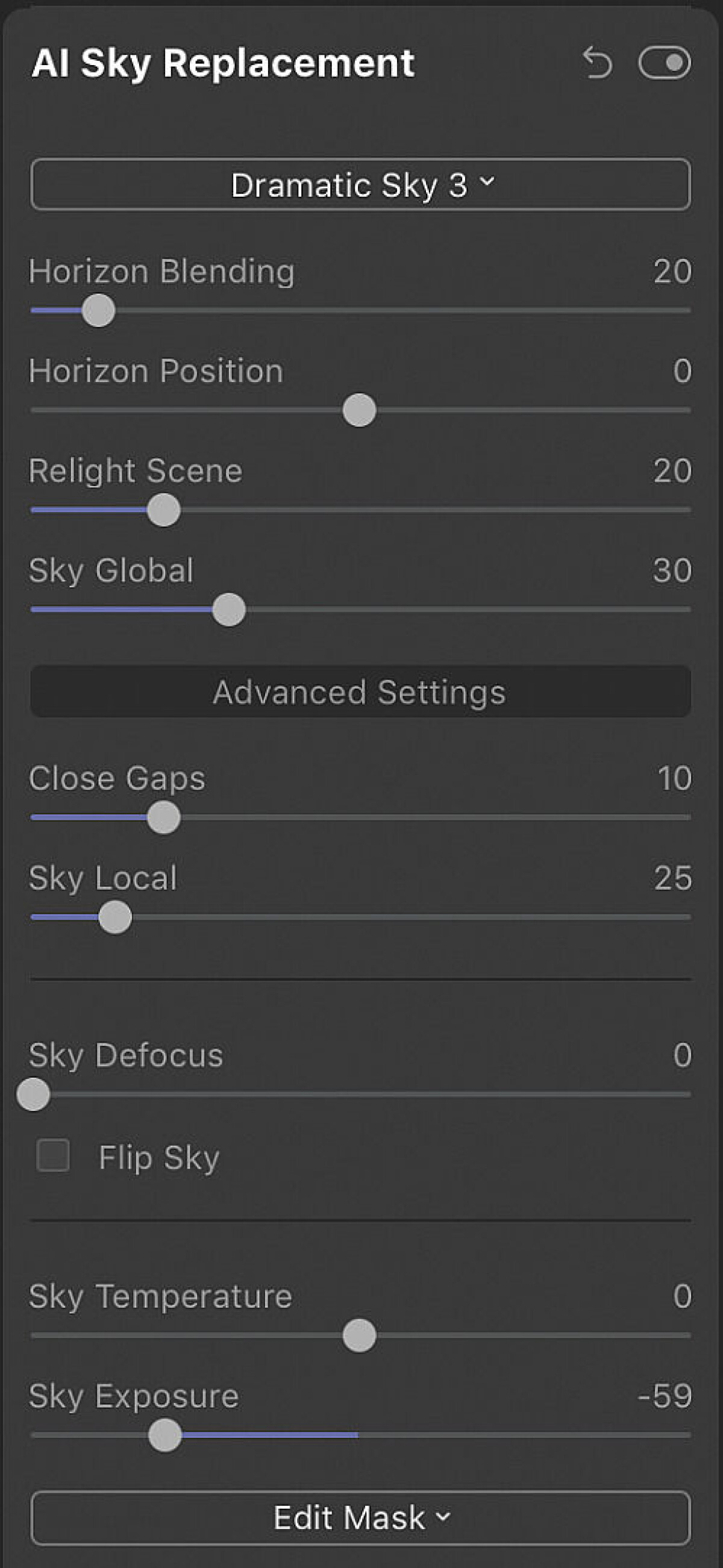


Jag måste säga att det blir bra. Framför allt med tanke hur enkelt det är och det är tack vare AI.
Även om själva friläggningen och maskningen oftast blir bra finns det ju några begränsningar. Det blir till exempel sällan snyggt om du har fotat i motljus då solens överstrålning oftast syns i delar av bilden som inte är himmel. Det kan ju gå om du använder dig av en ersättningshimmel som har solen på ungefär samma plats. Men generellt skulle jag säga att det är bättre att hålla sig ifrån den typen av bilder. Använder du motiv med många små detaljer mot himlen (trädgrenar eller liknande) så blir det också gärna en del glorior runt dessa små detaljer.
AI Structure
Det här är kanske den minst spexiga av de nya funktionerna, men det kan nog komma att bli en av de mest använda. Det AI Structure gör är egentligen bara att öka kontrasten i bilden, om du använder dig av Adobe camera raw eller Lightroom så kanske då är bekant med reglaget Klarhet. AI Structure har ungefär samma effekt, men aningen grövre. I lägre doser fungerar AI Structure fint för att ge bilderna lite extra »oumf« och tryck. Ökar du på allt för mycket får man bara ett skitigt och väldigt bearbetat intryck.
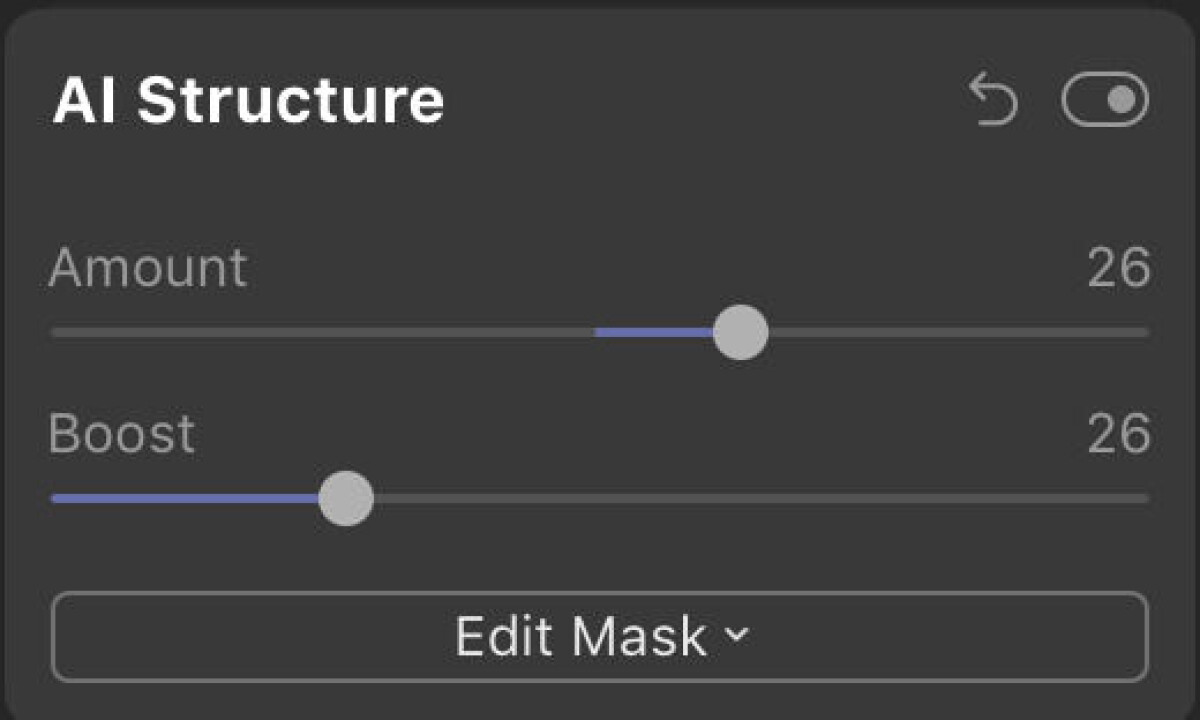
Effekten är ganska lätt att använda då den bara består av två reglage, Amount och Boost. Amount anger hur stark effekten ska vara, du kan även invertera den och alltså göra bilden mjukare i kontrasten. Boost-reglaget ger lite extra kräm åt effekten och jag fann oftast inte någon användning för den.


Det som gör AI Structure smart är att den ska känna av människor i bilden och undanta dessa från den höjda kontrasten. Det här fungerar okej. Den känner visserligen av människor, men den gör inte riktigt ett lika bra jobb med att frilägga dem som till exempel AI Sky replacement gör med att frilägga himlen. Det här innebär att om man drar på med AI Structure bildas det små glorior av lägre kontrast runt människor i bilden, det ser inte så snyggt ut. Själv skulle jag vilja kunna välja om den skulle ta hänsyn till människor eller inte, men någon sådan möjlighet ges inte.
AI Skin enhancer Portrait enhancer
De två sista funktionerna är porträttrelaterade, då de antagligen kommer att användas samtidigt går vi igenom dem tillsammans.
Under porträttfliken finns fyra olika funktioner, AI Skin enhancer, Portrait Enhancer, High key och Orton effect. De två senare är inga nyheter så de lämnar vi därhän. AI skin enhancer är det enklaste av de två verktygen. Det har ett reglage som styr mängden hudretusch och en box man kan klicka i om man vill att programmet ska plocka bort saker som födelsemärken, finnar och liknande.
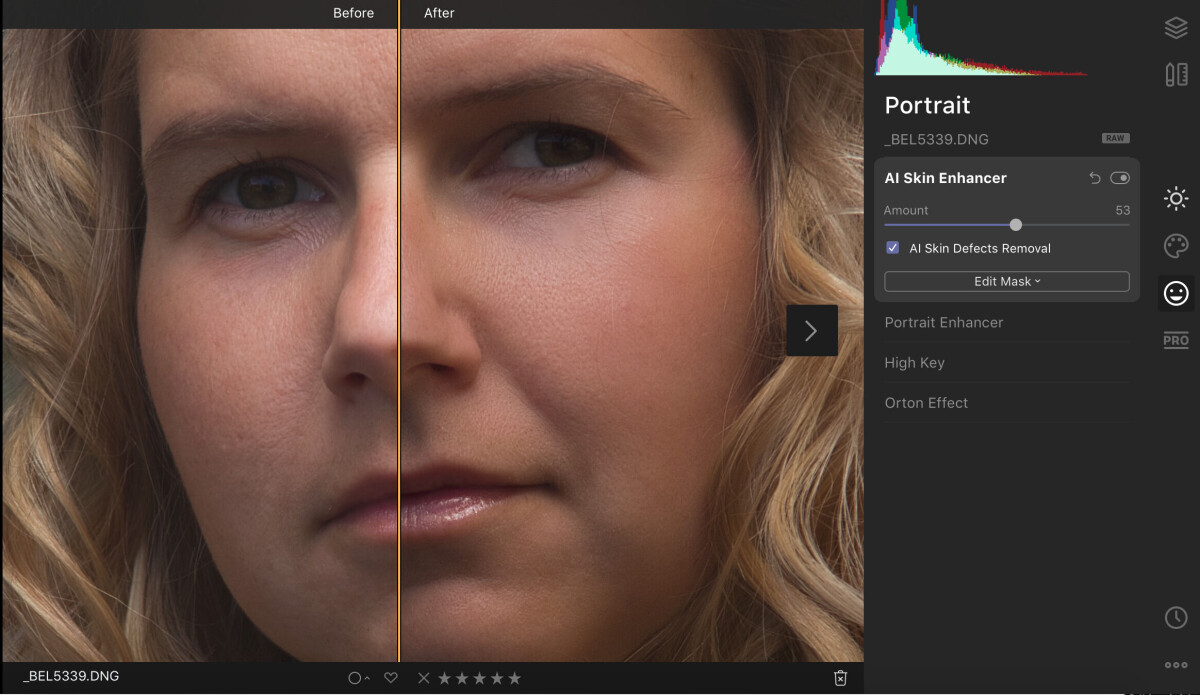
Effekten man får av AI Skin enhancer är väldigt lik en klassisk frekvensseparering. Det vill säga att färgtoner och ojämnheter i huden jämnas ut medan struktur som porer och små hårstrån finns kvar. På det stora hela ger det en ganska snygg hudretusch och framför allt går det väldigt fort, man slipper allt arbete med olika lager och processer som tar längre tid. Här sköts allt via ett reglage. Liksom med alla andra effekter i Luminar kan du styra dem med en mask vilket gör att du kan justera om du vill att delar av huden inte ska retuscheras.
Det andra verktyget som är nytt i Luminar 4:s porträttredigeringsavdelning är egentligen ett paket med verktyg som alla fokuserar på att göra justeringar i ansikten. När du klickar på verktygen Portrait enhancer så faller det, till skillnad från AI Skin enhancer, ner en lista med ganska många olika valmöjligheter för vad du kan göra med ansiktet du ska retuschera. De klumpas ihop i fem olika grupper. Ett reglage används för att justera ljusheten i ansiktet, du kan alltså ändra exponeringen i bara ansiktet. Nästa grupp hanterar ögonen, här kan du välja att ta bort röda ögon, ljusa upp ögonvitan, få lite mer kontrast och tryck i ögonen samt ta bort mörka ringar under ögonen.
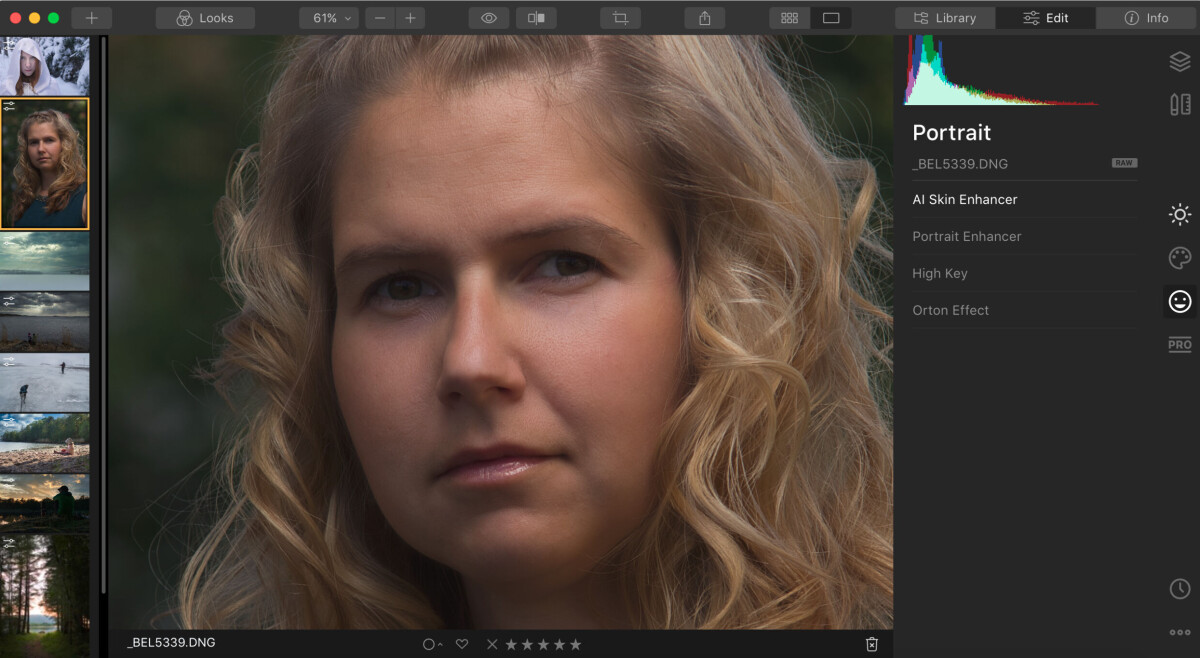
Dessa verktyg fungerar ganska bra, de har olika mycket effekt beroende på hur bilden ser ut. Men de gör det de ska.
Nästa grupp handlar mer om rena fysiska förändringar, det ena reglaget gör ansiktet smalare i kindområdet och det andra reglaget gör ögonen större .
Sedan kommer ett verktyg som gör ögonbrynen mer kontrastrika och framträdande. Det följs av en grupp reglage som styr olika saker med läpparna. De kan göras rödare, mer färgmättade, mörkare och tänderna kan göras vitare.
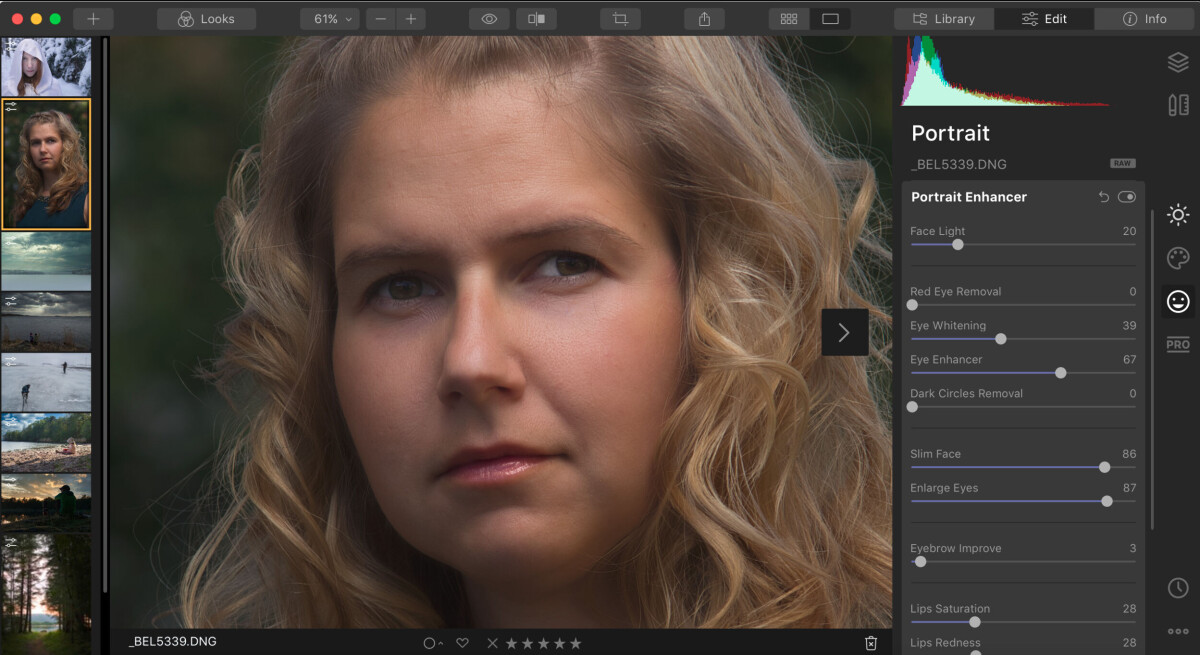
På det stora hela fungerar alla dessa reglage ganska bra, i de flesta bilder ger de en effekt. Huruvida man vill använda dem och i vilken grad, mja – det är ju upp till var och en. Jag vet inte om det säger mer om mig eller om programmet, men jag får känslan av att verktygen i den här samlingen är anpassade efter porträtt på kvinnor.
Mer automatik, mindre valfrihet
De nya verktygen i Luminar 4 fungerar förbluffande bra. Borta är tiden då man behövde lägga energi och tid på att frilägga, jobba med mängder av olika lager och så vidare. Men enkelheten som Luminar och dess artificiella intelligens arbetar med för också med sig en del begränsningar. Fördelen med att själv behöva göra alla justeringar och lägga ner det myckna arbetet med att pilla på detaljnivå för att få det som man vill ger ju möjligheten till just det. Att få det som man vill. Ska man använda Luminar 4 får man väga de två arbetssätten mot varandra.
Redan tidigare fanns det AI-verktyg som var väldigt effektiva. För en väldigt stor del av mina egna bilder skulle det säkerligen räcka med att bara dra lite i AI Accent-verktyget, vilket ger en ökad kontrast och lite mer färgmättnad. Bilderna poppar lite mer helt enkelt.
Om du sällan eller aldrig gör någon egentlig retusch på dina bilder utan främst justerar lite ljus, färg, kontrast och skärpa – ja, då tror jag att du skulle kunna vara väldigt nöjd med Luminar 4. Är du en seriös landskapsfotograf skulle du sannolikt aldrig få för dig att börja byta ut himlar så det verktyget ser jag mer som en gimmick eller något för de som vill skapa häftiga bilder.
Fotar du porträtt för skojs skull så kan nog Luminar 4:s nya porträttverktyg förenkla en stor del av arbetet. Jag har svårt att se en yrkesverksam bildbearbetare välja Luminar före konkurrenterna, men för de som främst behöver piffa till bilderna lite är det ett rimligt alternativ.
Är det värt att uppdatera från föregångaren? Du får ett lite enklare, mer lättarbetat gränssnitt och ett par nya kraftfulla verktyg. Om dessa verktyg är användbara för dig beror på vilken typ av bilder du vill redigera.