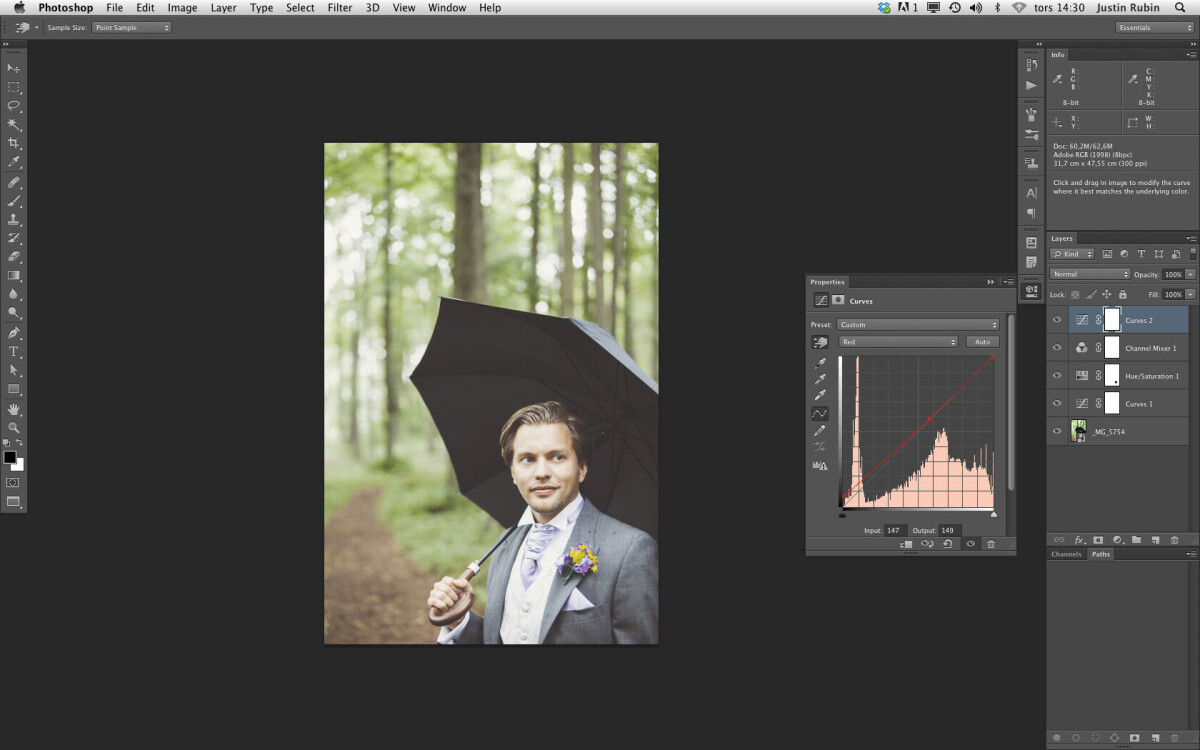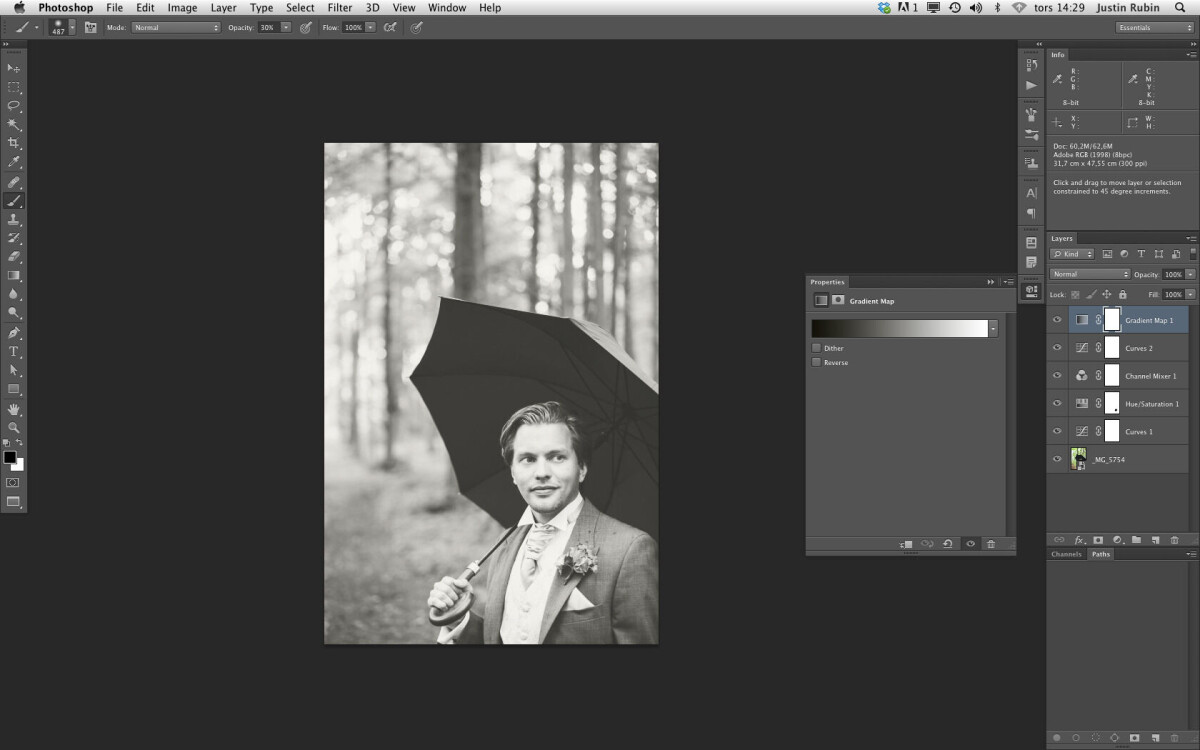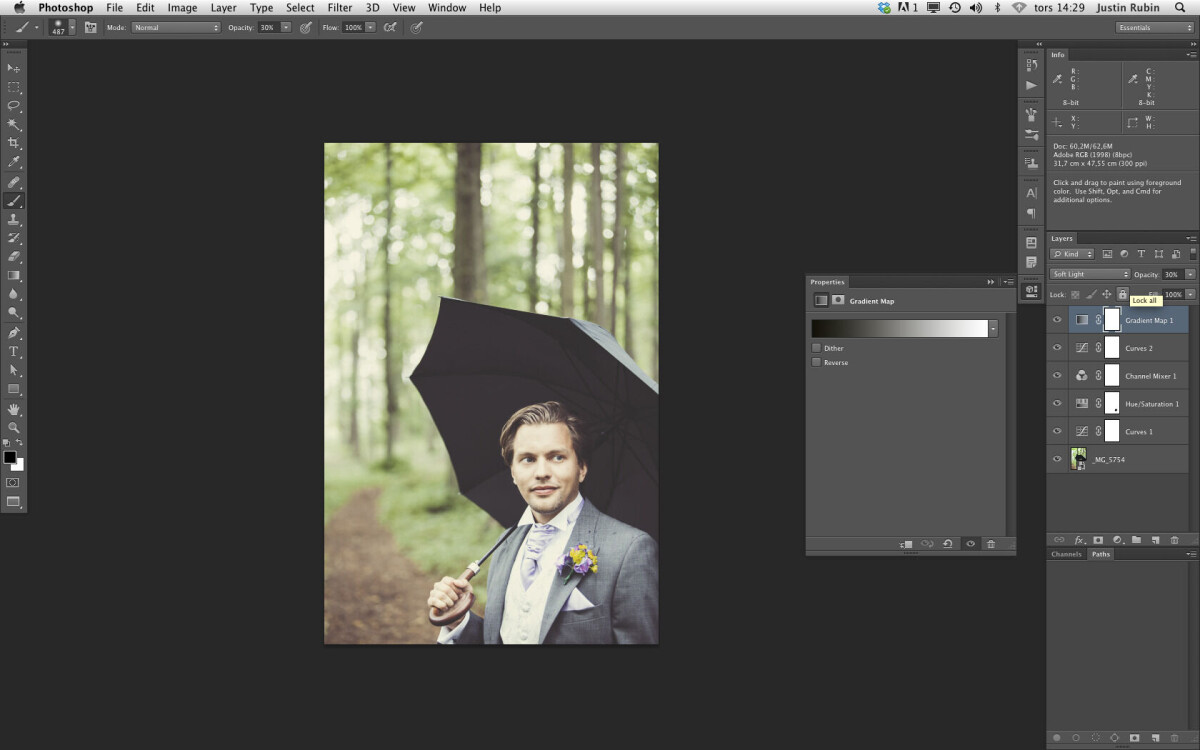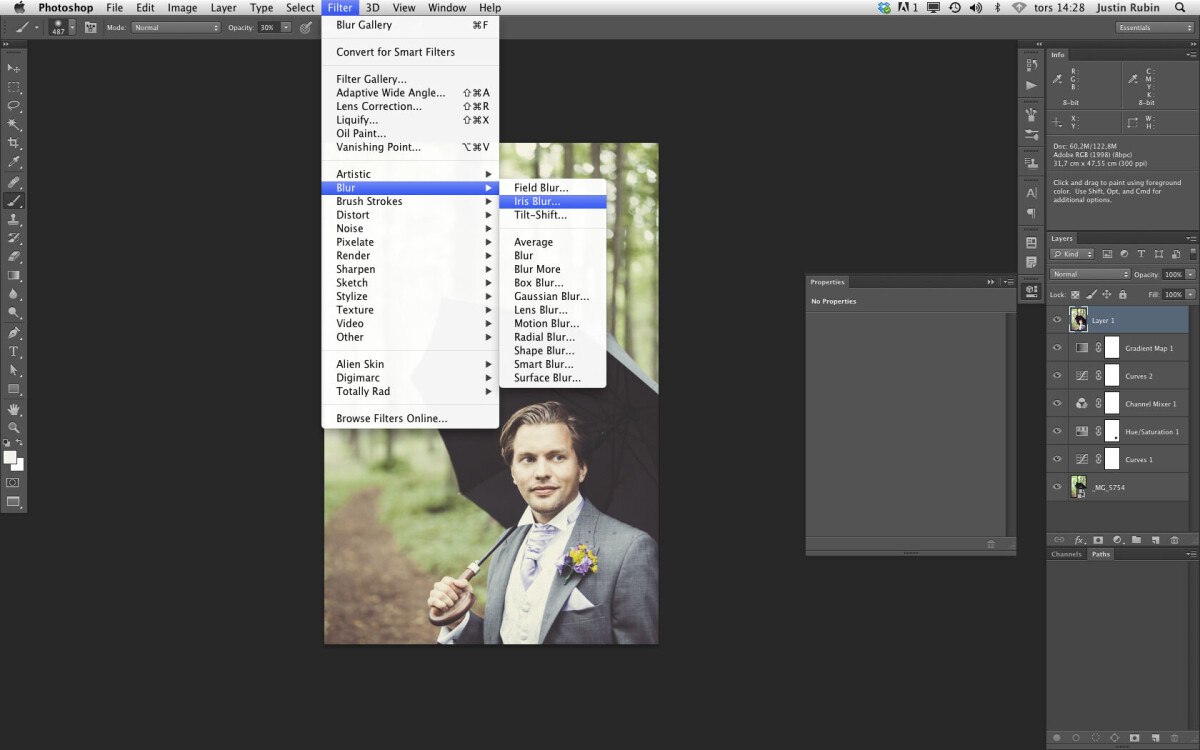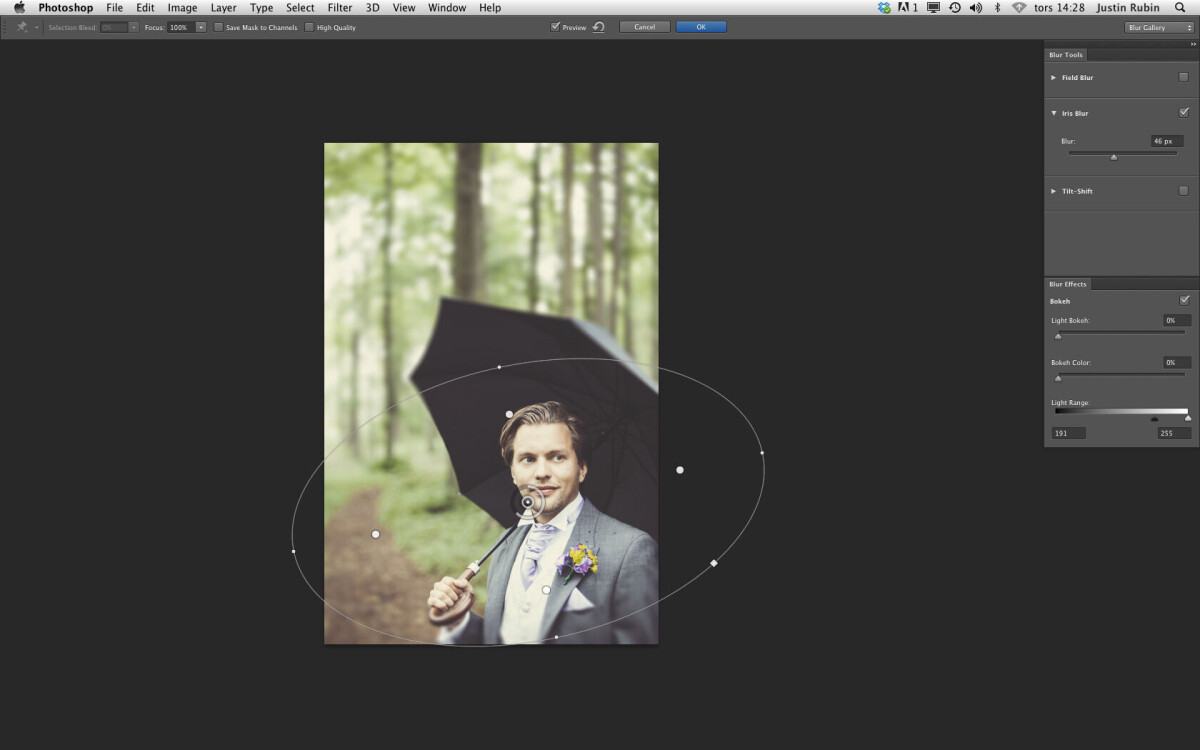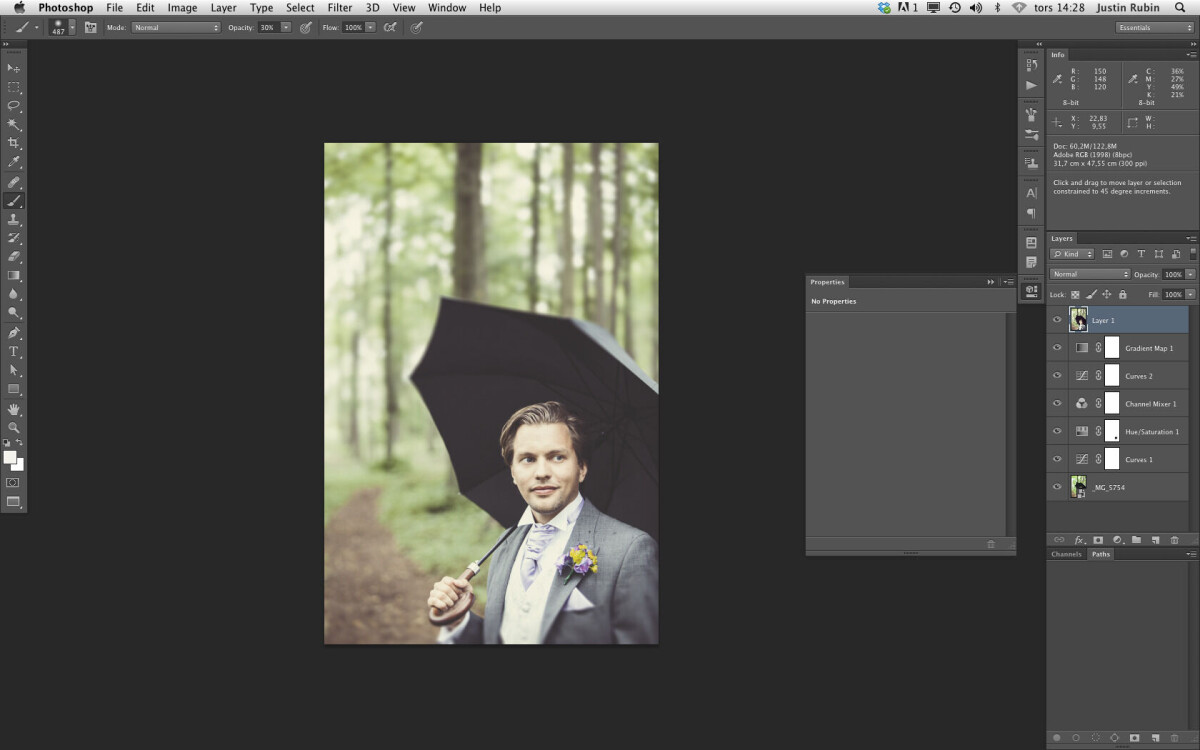Bildbehandling
Skola: Tre vägar till bättre bröllopsretusch
Efter att ha följt ett brudpar en hel dag är det dags att redigera bilderna. Men hur får jag den där speciella bröllopskänslan i mina bilder?
Jon Norrgren, Jerry Hansas och Justin Rubin ger här sina bästa tips och visar på tre olika bildlösningar för att på bästa vis få till bröllopsbilderna i efterbehandlingen.
Bröllopsbild 1:
Ljus och fräsch med varma toner
Foto och retusch: Jon Norrgren
Du måste inte alltid ta in bilden i Photoshop, många gånger kan du komma väldigt långt med din bild bara genom att använda Camera raw eller Lightroom som i stort sätt bygger på samma framkallningsmotor.

Att redigera dina bilder på ett kreativt sätt i rawkonverteraren är inte så svårt. Det gäller bara att du tar dig en ordentlig titt på vad de olika verktygen gör. För mer avancerade och lokala justeringar i bilden så kan det ibland vara svårt att nå hela vägen, men för generella justeringar så kan du nå fantastiskt fina resultat bara genom arbetet i rawkonverteraren.
Samtliga värden i den här steg-för-steg-skolan är absolut inte exakta och passar inte för alla bilder, det är snarare själva arbetsmetoden som jag vill visa. Sen får du testa dig fram bild för bild med vilka värden som passar.
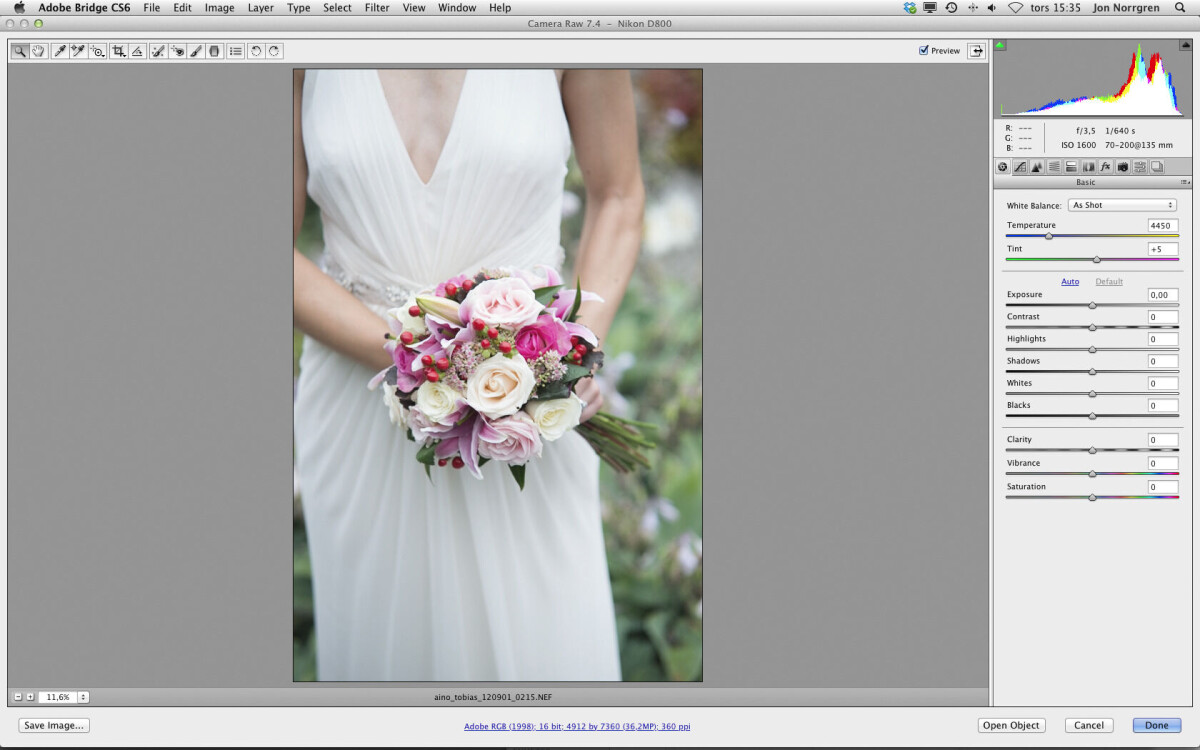
1: Jag öppnar bröllopsbilden i Camera raw, helt obearbetad direkt från kameran. Jag har fotograferat bilden i raw-format.
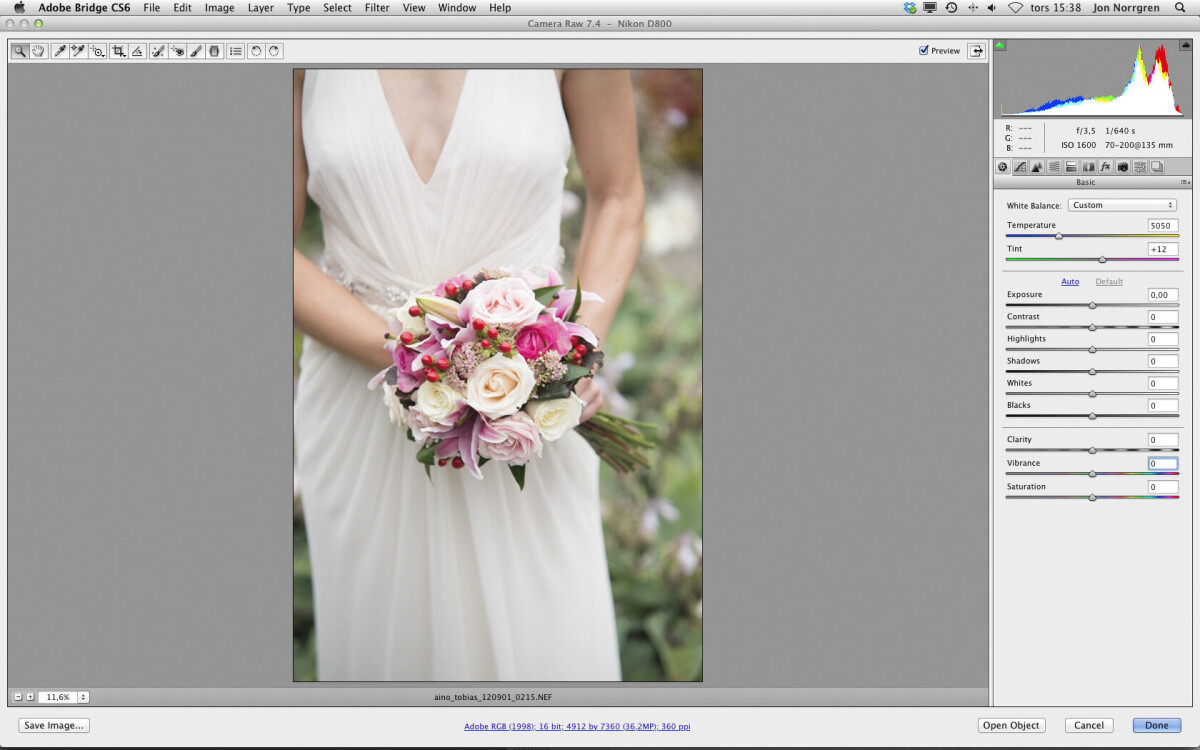
2: Det första jag gör är att vitbalansera bilden. Jag klickar med pipetten för vitbalans på ett neutralt, relativt ljust, område i bilden. Verktyget hittar du i den övre menyn, tredje från vänster.
Därefter finjusterar jag genom att dra i reglagen för temperar och färgton (tint) tills bilden upplevs som neutral eller något varm. Reglagen hittar du ute till höger under den första fliken (basic).
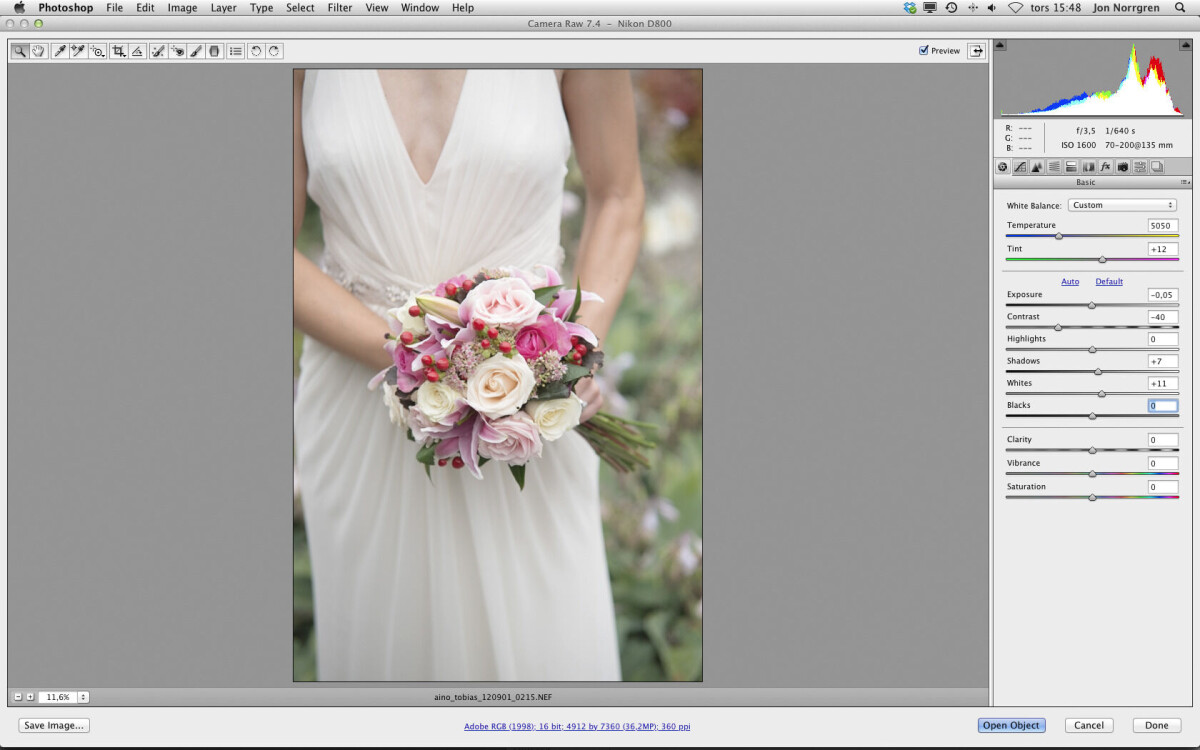
3: Nu gör jag de första stora förändringarna i bilden. Först justerar jag exponeringen något till -0,05, sen drar jag kraftigt i kontrastreglaget till -40 (i nästa steg jämkas det med en kraftig ökning i klarhet). De ljusa partierna i bilden gör jag ytterligare lite ljusare genom att dra reglaget för vitt till +11. Även skuggorna öppnar jag upp något (till +7) för att börja få den lätta, ljusa bilden vi vill åt.
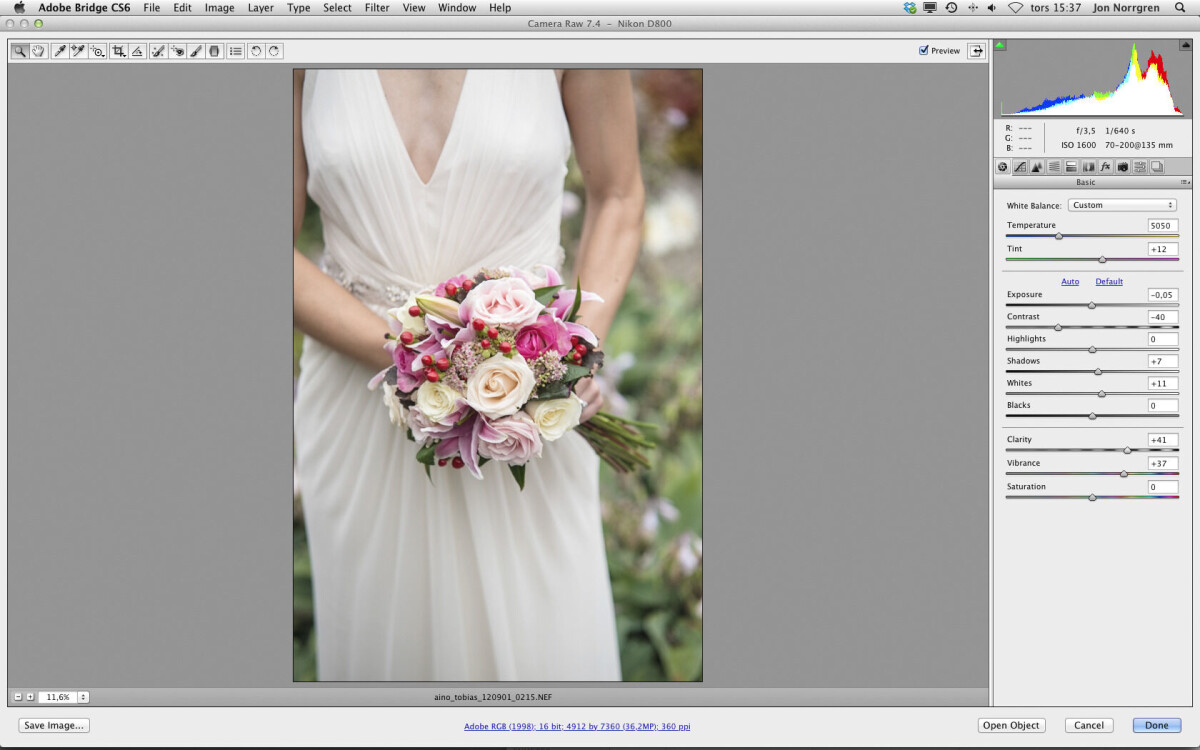
4: Nu kompenserar jag för den kraftiga minskningen i kontrast genom att dra upp klarheten till +41. Genom att göra detta, sänka kontrasten kraftigt och möta med lika mycket klarhet, får jag en mer analog känsla i bilden där mellantonerna får en högre kontrast och skugg- samt högdagerpartier blir mjukare.
Detta knep fungerar för många bilder om du vill få dem att se mer analoga ut. I och med kontrastförändringarna så tappar bilden lite i färg, därför ökar jag lyster (vibrance) ganska kraftigt till +37. Det framhäver också de fina färgerna i blommorna. Om vi kikar i histogrammet kan vi se att det nu uppstått ett litet färgstick i de mörkaste partierna. Det är dock inget som jag kommer att bry mig om då det är så pass lite samt att jag inte tycker det påverkar bilden på ett negativt sätt.
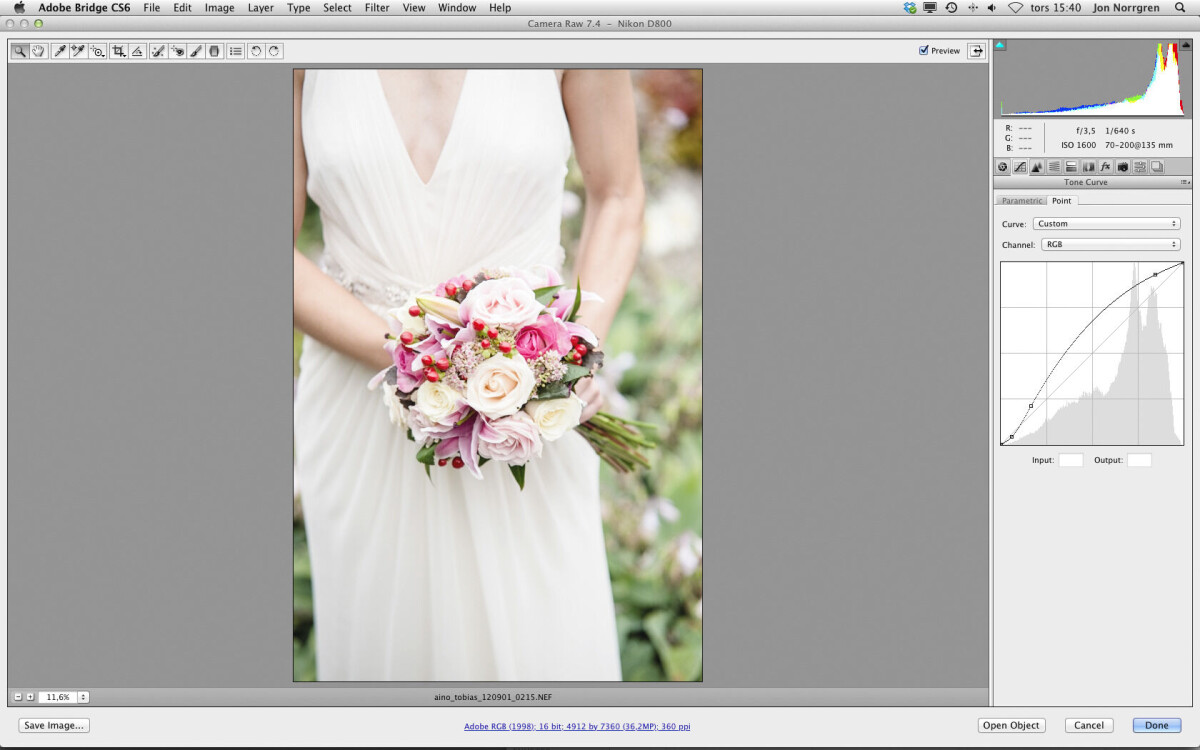
5: Nu händer det saker! Jag lämnar basmenyn och går över till nästa flik – kurvor. Här kommer jag att förändra bilden ganska kraftigt. Många är rädda för att använda kurvor och när de väl gör det så är det lätt att de blir lite försiktiga. Det är också viktigt att tänka på att en kontrastkurva inte alltid måste se ut som en traditionell s-kurva.
Här har jag med hjälp av pipetten valt två ganska mörka toner i bilden. Det gör du genom att hålla ner tangenten cmd på en Mac eller ctrl på en pc och sedan drar du ut pekaren i bilden så att du kan klicka på de partier du vill få motsvarande punkter på din kurva, som du sen kan justera. I den här bilden väljer jag att låsa fast de allra mörkaste tonerna i kurvan (nere till vänster) med en punkt.
Därefter sätter jag en punkt där jag väljer något ljusare toner och lyfter dem ordentligt. Det ger en rejält ljusare bild samtidigt som vi behåller bra tryck i de mörka partierna, vilket ger en bra kontrast i skuggor och mellantoner. Jag sätter till sist en stoppunkt i högdagrarna (uppe till höger) för att de inte ska fräta ut helt. Bilden har nu fått ett ljust och fräscht utseende med en bra kontrast, vi är på rätt väg.
6: Nu har det blivit dags att använda ett lite bortglömt avsnitt i Camera raw. Bakom den femte fliken hittar du det som kallas för delad toning (split toning). Här kan du på ett snabbt och effektivt sätt hitta en skön känsla och ton i bilden. För att få en mer krämig och vintage-aktig bild så väljer jag en klassisk toning med varma högdagrar (de övre reglagen) och svala lågdagrar (de lägre reglagen). Här gäller det verkligen att testa sig fram. Ställ in olika nyans och mättnad.
Dessutom är det ett bra tips att använda mittenreglaget för att hitta en bra balans mellan det varma och det svala i bilden. Vill du inte göra en delad toning utan vill tona bilden i en färg så är det bara att välja samma färg för både högdagrar och skuggor.
7: Nu finjusterar jag färgerna under den fjärde fliken. Här hittar vi olika sätt att påverka färgerna i bilden på ett mer finkänsligt sätt. Det går att ändra nyans, mättnad och ljushet separat i olika färger. I det här fallet riktar jag in mig på att ändra mättnaden i vissa av bildens färger.
Generellt tenderar många digitala bilder att få alldeles för hög mättnad i de grön/gula tonerna, som till exempel i gräs eller bladverk på träd och buskar. De kan få en nästan neonaktig nyans. Därför väljer jag det riktade markeringsverktyget (femte verktyget i den övre menyn) och klickar sedan på en grön nyans i bilden som jag vill dämpa. Håll ner musknappen eller din ritpenna och dra åt vänster för att sänka mättnaden något i dessa toner.
Därefter gör vi samma sak i det röda- och magentafärgade blommorna, men istället för att sänka mättnaden så ökar vi den för att framhäva blommornas färg lite extra.
8: Det sista jag gör med bilden är att ge den en ganska kraftig vinjettering under den sjunde fliken, den som heter effekter. Återigen gäller det att testa sig fram, här tyckte jag att dessa inställningar passade. Genom att vinjettera bilden så sluter vi den lite och riktar ännu mer uppmärksamhet in mot bildens centrum och blombuketten.
Bröllopsbild 2:
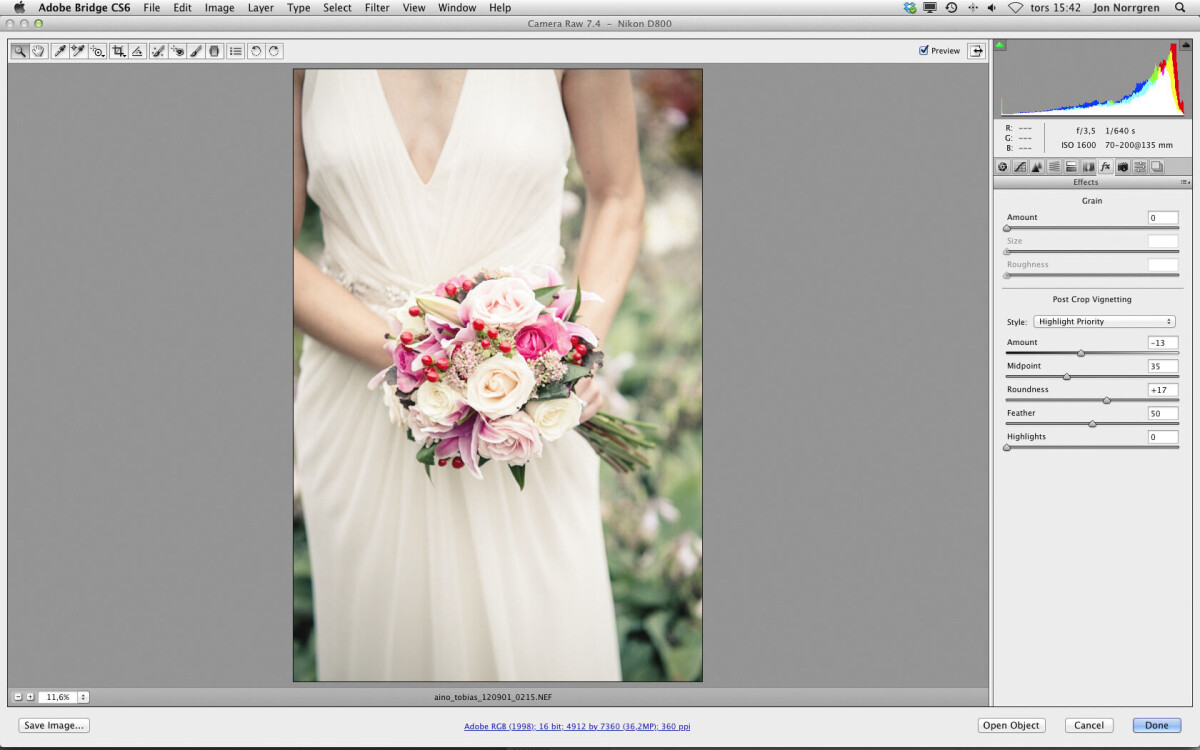
Svartvit med high-key
Foto och retusch: Jerry Hansas
Här har jag utgått från en färgbild som ska resultera i en svartvit bild med en dominans av ljusa toner, en så kallad high-key-bild. Arbetet utför jag framför allt i Photoshop, och på samma sätt som med den föregående bilden är värdena i den här skolan inte alltid något som passar för alla bilder.
När du lärt dig arbetsmetoden får du testa dig fram vad som passar för olika bilder.
1: Jag har fotograferat bilden i raw-format och öppnar den därför först i Camera raw. Men jag gör inga större justeringar eftersom jag vet att jag ska göra stora förändringar i Photoshop. Det enda jag gör är att dra ner högdagrarna (highlights) till -36 då bakgrunden hade små partier som var utfrätta. Jag gör även en liten exponeringsjustering till +0,45.

2: I nästa steg lägger jag på ett svartvitt justeringslager (black white) som jag hittar i lagerpaletten. Detta lager ger dig bra kontroll vid en svartvit kopiering. Jag vill att huden ska vara ljus och höjer därför reglaget för rött rejält, till 175. Hudtoner består till största delen av rött.
Med de andra reglagen försöker jag hitta detaljer som påverkas av de olika inställningarna. Jag väljer att dra ner cyan så att kavajen behåller lite av sin svärta. Det svartvita justeringslagret är enkelt att använda då du direkt ser resultatet av det du ändrar.
3: Därefter lägger jag på ett kurvjusteringslager med syftet att göra en ljus och »fräsch« bild. Jag lyfter mellantonerna rejält genom att dra upp kurvan på mitten. Men jag trycker även in svartpunkten något åt höger (punkten du hittar nere till vänster), för att få en ordentlig svärta även om bilden ska vara ljus.
Jag får även hålla ett öga på histogrammet så att jag inte fräter ut stora partier. I så fall kan jag även sätta en stoppunkt i de ljusa partierna, genom att placera en punkt i den övre, högra delen av kurvan. Men i detta fall behövde jag inte det.
4: Bilden saknar kontrast i mellantonerna. Därför gör jag ett kurvjusteringslager med en så kallad s-kurva, som jag begränsar till att bara påverka mellantonerna. Detta gör jag genom att placera ut två punkter i mitten av kurvan, alltså inte långt ner (skuggorna) och inte högt upp (högdagrar). Blir det för mycket kontrast efter att du har gjort s-kurvan, kan du justera det med opacitetsregeln i lagerpaletten.
5: Jag skapar ett nytt lager. Ett bra kortkommando att memorera!
6: Jag använder mig sedan av gradientverktyget med vit färg som förgrundsfärg (vilket du ser i nedre delen av verktygspaletten, själva verktyget hittar du i mitten). I inställningarna för gradientverktyget väljer jag sedan förgrundsfärg till transparant (foreground to transparent). Du får upp redigeringsfönstret genom att klicka i själva rutan för de olika gradienterna.
Jag använder detta verktyg för att förstärka effekten av ett ljusflöde, det fungerar även bra i färgbilder med färgade gradienter. Du kan till exempel förstärka kvällssolen eller överstrålningar och det behöver inte alltid vara så stora förändringar utan kan även vara små justeringar.
7 7.2: Zoomar ut så jag kan påbörja gradienten utanför bilden för att få en så mjuk gradient som möjligt. Blir det fel – ångra och gör om. Blir sällan rätt efter första försöket. Justera styrkan på effekten med opacitetsregeln. Resultatet (bild 7.2) visar att det blir ett starkare ljusflöde över brudens slöja.
8: Men jag vill inte att effekten med gradienten ska påverka skuggorna så därför gör jag en mask som ska skydda skuggorna. Det gör jag genom att öppna fliken för kanaler (den bredvid lager) och därefter klickar på RGB-kanalen samtidigt som jag håller ner cmd på Mac eller ctrl på PC. Photoshop gör nu en markering av högdagrarna.
9: Efter det går jag tillbaka till lagerfliken och klickar på lagret med ljuseffekten. Därefter klickar jag på gör en mask-knappen som du hittar i botten på lagerpaletten (en rektangel med en ring i).
Du kan se hur masken ser ut genom att hålla nere alt-tangenten och klicka på masklagret. För att dölja ljuseffekten i till exempel kavajen målar jag med svart i masken medan den är markerad.
Nu är bilden klar!
Bröllopsbild 3:
Vintagekänsla med skön toning
Foto och retusch: Justin Rubin
Jag vill skapa en bild som får en lite äldre känsla, så kallad vintage. Bilden ska även tonas och få en ny typ av oskärpa som finns i CS6. Arbetet utför jag i Photoshop, och värdena i den här skolan är inte alltid något som passar för alla bilder. Men när du lärt dig arbetsmetoden är det bara att testa dig fram med olika bilder.

1: Först skapar jag ett kurvjusteringslager i lagerpaletten. Jag gör en försiktig s-kurva för att få lite lagom kontrast i bilden, där jag drar ner den vänstra punkten något och sedan drar upp den högra punkten. Men jag gör som sagt inga stora förändringar.
2: Jag skapar ett justeringslager för nyans och mättnad (hue/saturation). Med hjälp av reglagen minskar jag mättnaden i de gröna och gula färgerna. I bilden ser du hur jag har dragit ner mättnaden till -20 för den gula färgen, som jag har valt i menyn upptill i paletten.
Jag tycker ofta att mättnaden för det gröna och gula behöver dras ner i digitala bilder, speciellt i de gröna delarna som ofta är för mättade. Skogen blir behagligare efter att du justerat detta.
3: Lägger till ytterligare ett justeringslager, nu väljer jag blanda kanaler (channel mixer).
För den gröna kanalen, som du väljer upptill i paletten, ställer du in följande värden: röd +20, grön +60 och blå +20. Det här är ett bra trick som ofta gör under för hudtonerna, och dessa värden fungerar på väldigt många olika typer av bilder. Med andra ord en snabb och enkel väg till bra hudtoner – testa och se!
I den här bilden tyckte jag dessutom att inställningarna passade bra för hela bilden. Drog dock ner genomskinligheten (opacity) till 50 procent för att få lagom effekt.
4: Nu gäller det att få till den sköna toningen med hjälp av kurvor. Jag tonar ofta bilder med kurvor, tycker det är ett enkelt sätt att testa sig fram. Du gör det genom skapa ett kurvjusteringslager och går sedan in i respektive färgkanal för att korrigera färgerna.
Det är bara att testa och se vilket resultat som blir bäst. Här drar jag ner på blått i högdagrarna vilket gör de lite krämigare, samtidigt som jag höjer mängden blått i skuggorna.
I den röda kurvan höjer jag i skuggorna men ser till att högdagrar inte påverkas. Tycker det ger en skön ton i skuggorna.
5 6: Nästa justeringslager blir en övertoningskarta (gradient map). En svartvit övertoning som jag lägger i blandningsläget mjukt ljus (soft light) kan ofta ge en skön kontrast till bilden. Testa olika genomskinlighet för att hitta rätt, här drar jag ner den till 30 procent.
7–9: Testar det nya verktyget oskärpa i iris (iris blur) som jag hittar under filtermenyn. Jag tycker det ger ett ganska trevligt resultat som drar blicken mot personen i bilden.

Innan jag applicerar effekten slår jag ihop alla synliga lager till ett nytt på toppen. Det gör jag genom att ställa mig i det översta lagret och trycka cmd + alt + shift + e på en Mac och ctrl + alt + shift + e på en pc. I det nya lagret tillämpar jag effekten, för att sedan kunna maska delar om jag vill.
10: Slutligen tar jag tillbaka lite av bokehn (suddigheten i bakgrunden) genom att göra en lagermask och målar med en mjuk, svart pensel tillbaka de delar jag inte vill ska påverkas av effekten. Därefter är bilden klar.