Bildbehandling
Skola: Så förstorar du dina favoritbilder – interpolering i Photoshop
Efter en minnesvärd resa, en händelse eller något annat har du fått med dig fantastiska bilder som du vill förstora för att pryda din vägg med. Men upplösningen räcker inte till, för du fotograferade med din kompaktkamera. Lugn – det finns en lösning.
Problemet är inte så stort som många tror. Att förstora en bild på ett bra vis är i dag rätt lätt. Det svåra ligger egentligen i att veta hur stor den ska vara för att hålla i tryck, och hur man ska göra för att få den tillräckligt skarp på den slutliga bilden. Genom att tänka efter före kan du öka bildens tryckbara storlek, utan att se pixlarna på bilden.
Att trycka bilder, hålla koll på upplösning, storlek, dpi, ppi och andra förkortningar kräver sin kunskap, men trots detta finns det generella riktlinjer man kan hålla sig till för att få ett hyfsat bra resultat i de flesta lägena. I Photoshop finns exempelvis flera olika inställningar för att både förminska och förstora din bild för det ändamål du behöver.

Om bildkvalitet
Har du tagit dina bilder i 18 megapixel har du antagligen mer än tillräckligt för att göra fina förstoringar. Men det hela beror helt på vilken storlek du tänkt förstora till. Det finns nämligen flera komponenter som påverkar hur mycket du kan, eller bör, förstora en bild:
Pixlarna bygger ju upp själva bilden och bildinformationen. Ju fler av dessa desto bättre, vilket så klart är en självklarhet.
Bildinnehållet är en viktig komponent. Det är nämligen detta som avgör hur det som syns i bilden kommer att framträda. En bild på en himmel med mjuka toner behöver exempelvis inte samma skärpa som en bild med hårda och kontrastrika objekt – och skärpa är något man förlorar när man förstorar.
Bruset i bilden påverkar också hur den kommer att upplevas. En brusfri bild är oftast skarpare än en bild med brus. Men i vissa fall vill man också ha brus i bilden för att få rätt känsla.
Pappersytan spelar också roll. Ett grovare och mattare papper ger exempelvis en suddigare bild än en bild som är gjort på ett fint papper med glansig yta.
Omgivande ljus spelar också roll. En bild som betraktas i dunkelt ljus behöver inte hålla samma kvalitet som en bild som betraktas i ljusstark omgivning.
Betraktningsavståndet är däremot en av de absolut viktigaste delarna att tänka på när man förstorar en bild. Har man detta i åtanke så inser man också att bilder med låg upplösning kan förstoras rätt så mycket och ändå se bra ut. Anledningen är så klart att vi uppfattar detaljer sämre på håll.
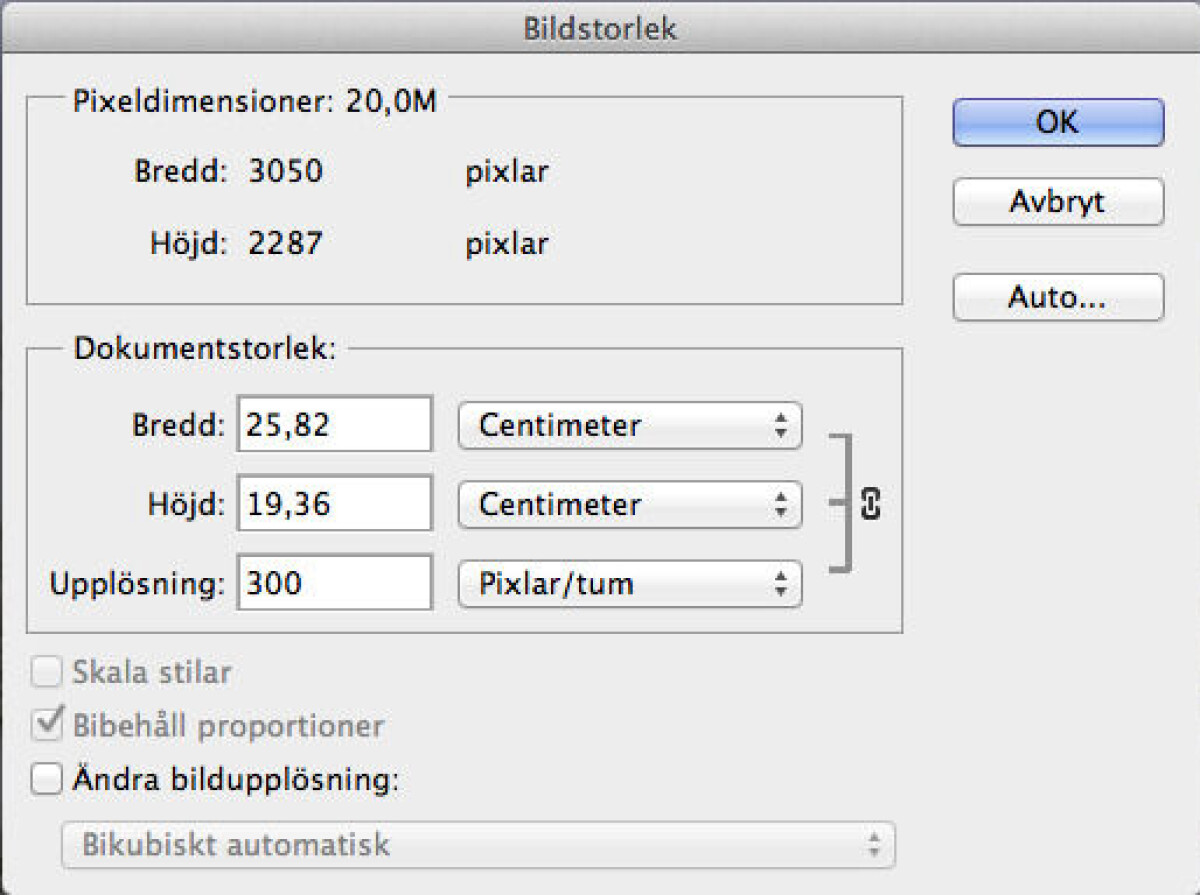
De olika delarna ovan är alltså bidragande faktorer till hur slutresultatet i bilden kommer bli när du förstorar den. Men hela grejen blir på riktigt ett problem när du vill förstora bilden större än vad du har pixlar till. Vanligtvis har man en täthet på 300 ppi (pixlar per tum) för att trycka bilder i magasinkvalitet, som det du håller i handen. Vill du därför framkalla bilder så kan man lätt se vilken storlek man kan framkalla dessa i, om man vill ha dessa i just kvaliteten 300 dpi. Genom att i Photoshop gå in under menyn Bild -> Bildstorlek så får du information om bildens storleksinställning. Se till att rutan för Pixeldimensioner är vald till Pixlar och notera vilken bredd och höjd bilden har i antal pixlar. Kryssat ur rutan för Ändra Bildupplösning. Välj sedan dokumentstorlek till centimeter och se till att värdet är 300 under Upplösning med inställningen Pixlar/tum (PPI).
Efter detta så ser du under rutan för dokumentstorlek vilken storlek du kan framkalla din bild i.
I detta fall kan du alltså skriva ut en bild på 7 megapixel (3050 x 2287) i 300 ppi i en storlek runt 20 x 26 centimeter. Nu vet du alltså vad din bild klarar av att framkallas till, utan att du gjort något ytterligare med den.
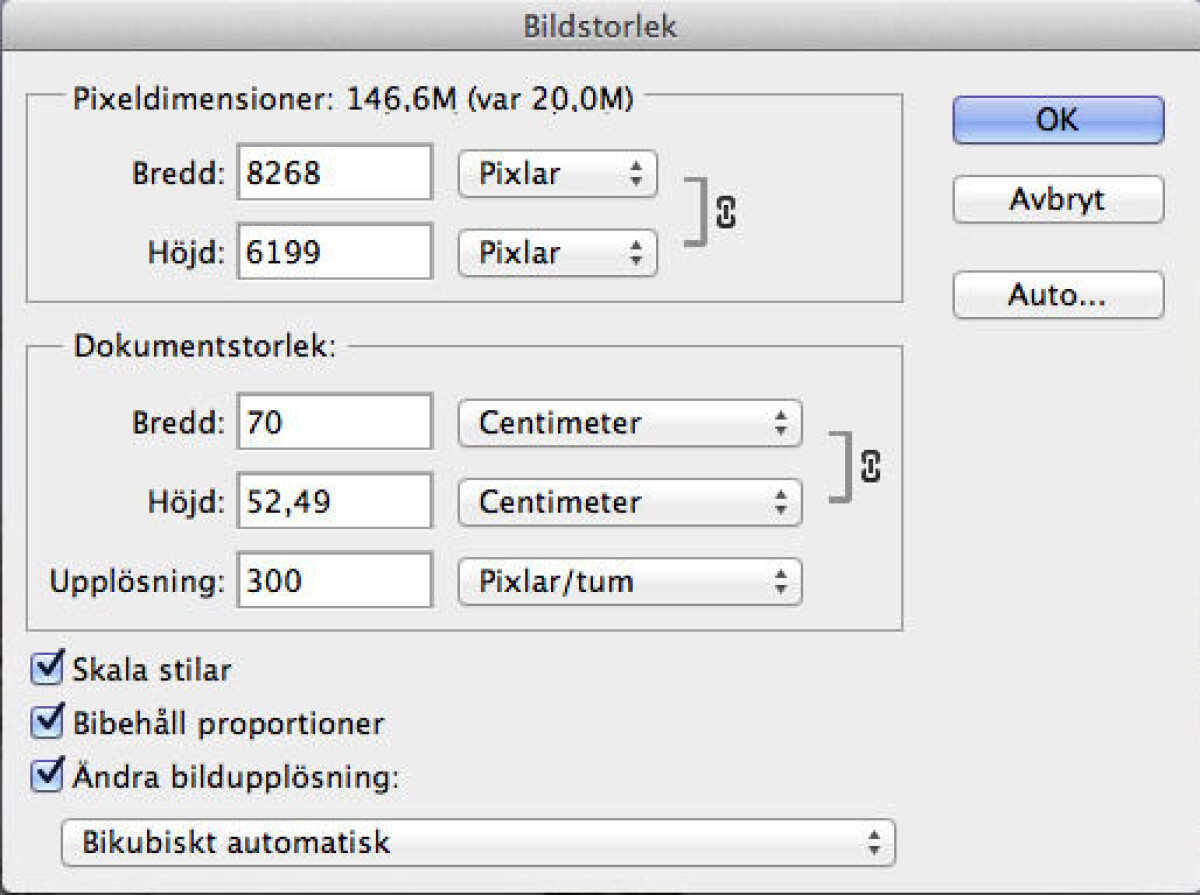
Men, kanske är det så att du inte vill ha den i just den storleken, utan istället runt 50 x 70, ungefär som en poster. Det du gör då är att behålla upplösningen på 300 ppi, men ändra bredden till 70 centimeter. Se till att Bibehåll Proportioner är ikryssad, så att bilden får rätt dimensioner. Det som du då ser under Pixeldimensioner är nya värden för hur många pixlar (8268 x 6199) bilden måste vara för att kunna göra bilden till, i detta fall, 52 x 70 centimeter i 300 pixlar per tum. Notera även att filstorleken ökar från 20 megabyte till 146 – så något mer måste ha hänt.

Om interpolering
Det du inte har får du skapa. Detta gäller även pixlar. Det som händer när du ändrar storleken och trycker på ok-knappen är att bildupplösningen ändras, genom att lägga till pixlar i bilden. Metoden kallas för Interpolering, och innebär att bildprogrammet gissar sig till hur en pixel borde se ut mellan mellan två andra pixlar. En ny pixel mellan en svart och en vit pixel skulle alltså bli grå.
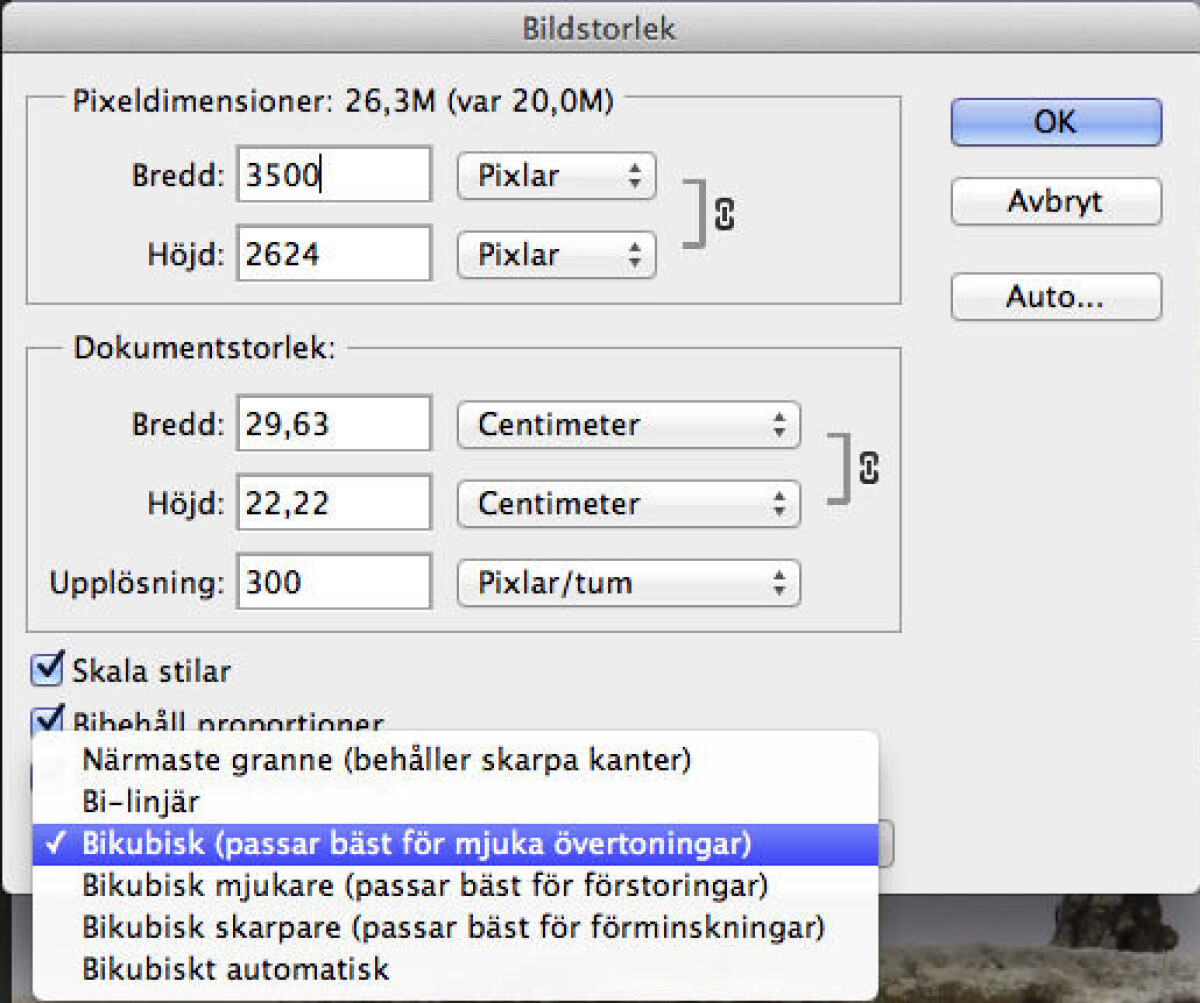
Det finns många metoder för interpolering. I tidigare nämnda ruta hittar vi sex metoder för att förstora din bild: Bikubiskt Automatisk, Bikubisk Skarpare, Bikubisk Mjukare och Bikubisk, passande för mjuka övergångar. Också Bi-linjär och Närmaste Granne finns, men används inte lika ofta.
Här beror det också lite på hur din bild ser ut, eftersom resultat kan skilja sig något på bildinnehåll. Genom att direkt skriva in bredd 70 och upplösning 300 kan du direkt interpolera upp din bild via bikubisk mjukare som passar bäst för förstoringar. Sedan är det egentligen klart. Photoshop har gissat sig till den mellanliggande informationen och skalat upp din bild.
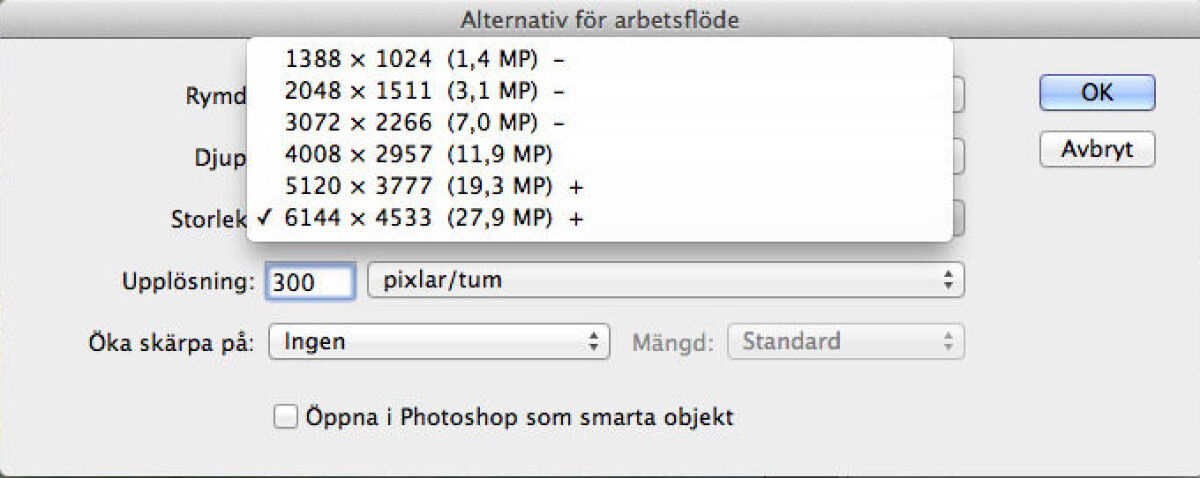
Har du bilden i råformat så kan du öka upplösningen redan från råfilen. Öppna bilden i Adobe Camera Raw och klicka på den blå textraden i nedre delen av rutan, där filstorleken och upplösningen står. Under fliken storlek, välj en högre upplösning (markeras med »+« i listan. Öppna sedan filen.

Interpolering i steg
Det som händer i föregående fall är att pixlarna gissas utifrån redan gissade pixlar. För att få bättre kvalitet på förstoringen går det därför att förstora i flera mindre steg, tills att man når den dimension man vill att bilden ska ha.
Exempelvis kan du istället öka bilden med runt 10–20 procent i taget. Med exempelbilden på 3050 x 2287 pixlar skulle detta betyda att du först förstorar denna till runt 3500 pixlar på bredden, sedan göra om samma sak igen och förstora till runt 4100 pixlar, 5000 pixlar … tills det att du når upp till de runt dryga 8000 pixlar som Photoshop anser sig behöva för att bilden ska gå att framkalla i 300 ppi.
Vissa bilder med en viss typ av kontrast kan må bra av denna sorts stegvis interpolering. På andra bilder syns inte någon skillnad alls i resultat. Det hela beror alltså på bildinnehållet.
Men för att försvåra det hela ytterligare så kan vi ta in de komponenter som påverkar hur vi upplever bilden. Om vi blandar in betraktningsavståndet (se tabellen) så behöver vi inte ta hänsyn till att framkalla våra bilder i 300 dpi. Exempelvis så ser vi att en utskrift i 50 x 75 cm med ett betraktningavstånd på 150 centimeter kommer att se bra ut – även om vi bara skriver ut den i 60 dpi i stället för hela 300.
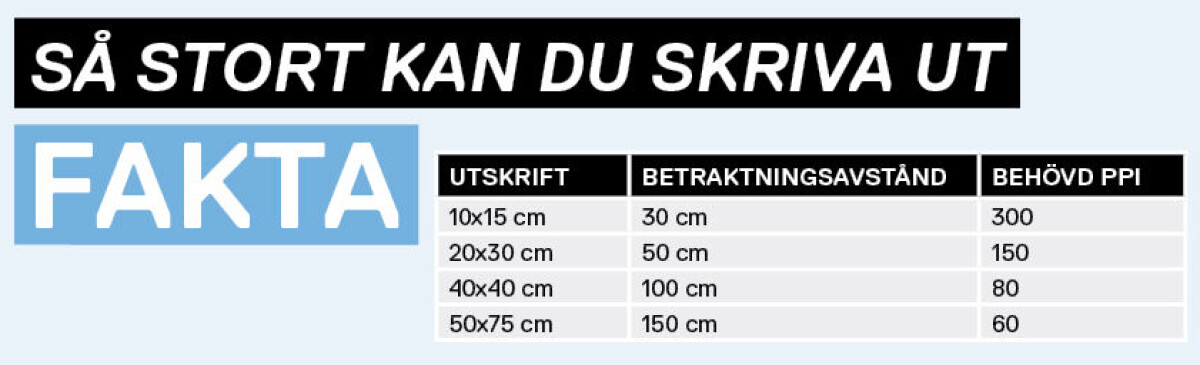
Förlusten
Men som vi känner till så blir ju inget bättre bara av sig själv – något borde också bli sämre. Detta gäller även interpolering av bilder. Det som händer är att pixlarna i bilden inte syns, men att du i stället får en mjukare bild på grund av den förlorade skärpan som de extra pixlarna du skapade innebär. Sedan kan du i efterhand lägga på en oskarp mask i Photoshop för att försöka öka skärpan i bilden. En tumregel är att när du tittar på bilden i Photoshop i 50 procent med rätt storlek och upplösning, så ska den se skarp ut.

















