Bildbehandling
Så fixar du en perfekt friläggning

För att sätta ihop ett lyckat montage i Photoshop krävs det ett bra grundarbete. Här får du lära dig av proffsen på Retuscheriet hur du går tillväga för att skapa friläggningar med kvalité.
Det finns många olika verktyg och tillvägagångsätt för att frilägga delar i en bild. Tyvärr finns det inget universiellt verktyg som fungerar för alla typer av bilder och oftast krävs det en viss handpåläggning i slutändan för att få ett bra resultat. Men tar man sig tiden att göra en noggrann friläggning så kommer det att förenkla arbetet med bilden längre fram, då du slipper rätta till slarviga masker allteftersom.
Vi på Retuscheriet gör ofta friläggningar på flera delar i en bild, då vi kommer arbeta med olika partier i bilden. Och då är det lika bra att göra en kvalitativ friläggning direkt.
Vi använder oftast banverktyget när vi frilägger och gör markeringar. Banverktyget kan vara lite yxigt och svårhanterligt i början. Men när du väl blivit vän med banverktyget så kommer du att inse vilket fantastiskt verktyg det är.
Olika verktyg passar för olika typer av friläggningar
• Undvik att frilägga med suddgummit. Råkar du göra fel och ser inte det förrän senare i arbetet så går det inte att få tillbaka materialet. Använd lagermask istället!
• Pensel och lagermask: Lägg på en lagermask på lagret (se bild nedan).
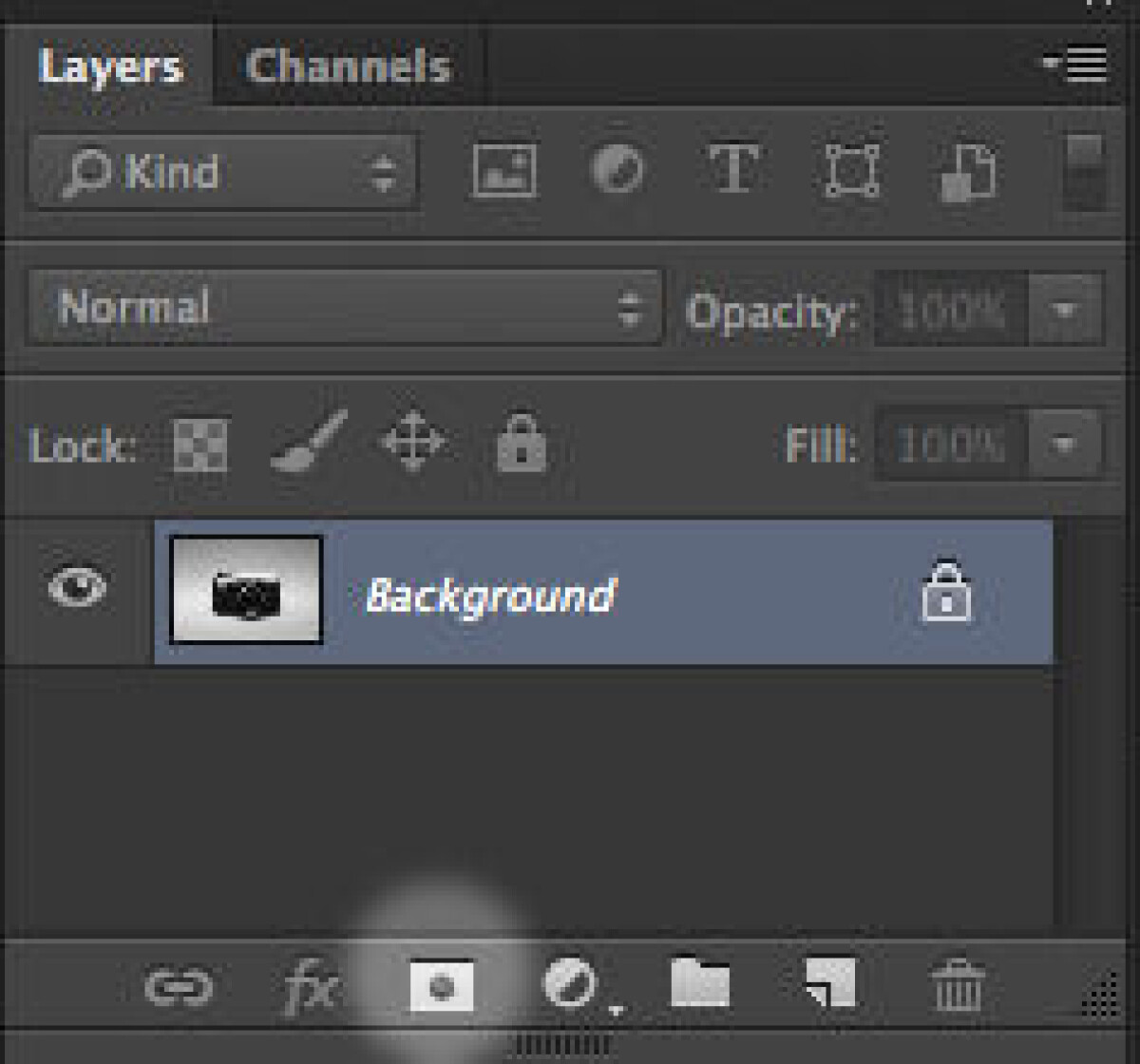
Ta penseln och måla med svart färg i lagermasken för att dölja lagret (se bild nedan).
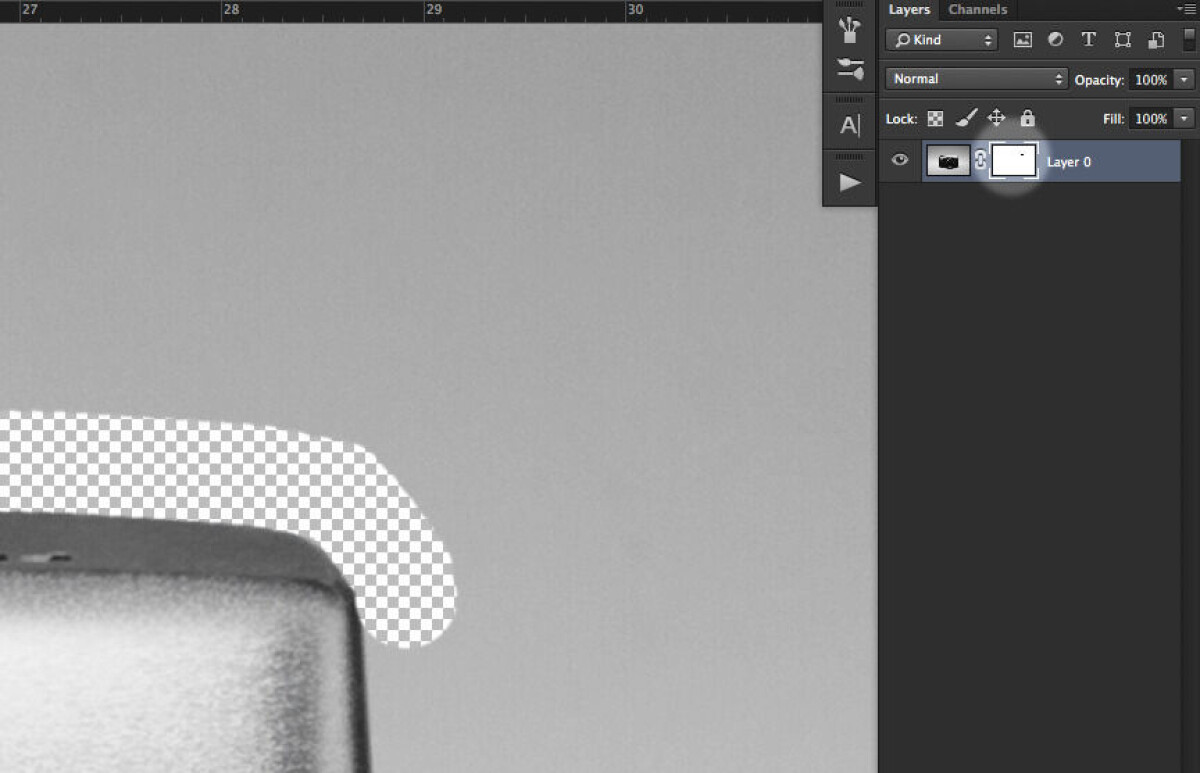
Målar du fel så målar du tillbaka med vit färg i lagermasken. Detta sätt är bra att använda när du ska frilägga något där vissa delar ligger i oskärpa och vissa delar ligger i skärpa.
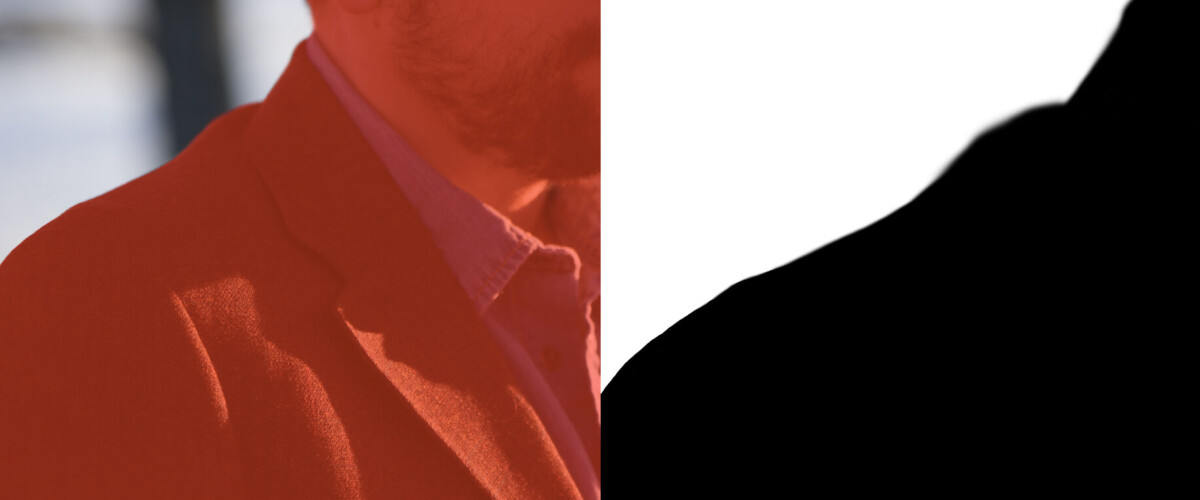
Se skärmavbilderna ovandär lagermasken går från skarp till oskarp.Håller du in SHIFT mellan musklicken så blir det ett rakt målat streck. Ett bra knep, speciellt för er som arbetar med en mus och inte med en ritplatta.
• Snabbmarkering eller trollspöet fungerar bra när det är skarpa kanter och objektet har skarp kontrast mot bakgrunden. Är bakgrunden för lik objektet i ljushet och ton så förstår inte Photoshop vad den ska markera. Använd förfina kant (Meny/Markera/Förfina kant) efter att du använt trollspöet för att mjuka upp kanterna som ofta blir hackiga. Se före och efterbild nedan.
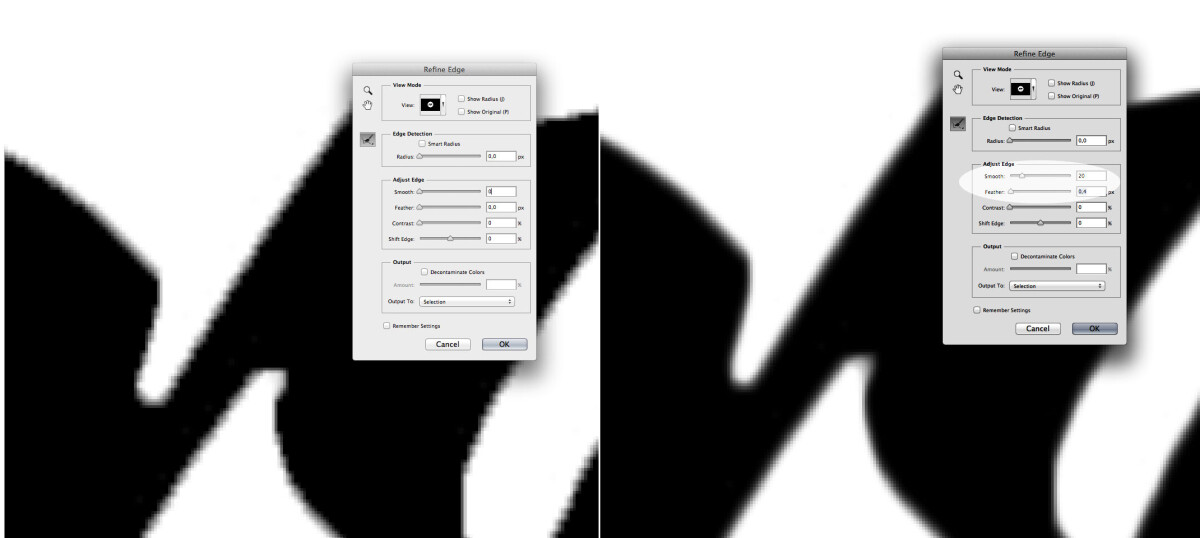
• Friläggning med banor: Banor kan upplevas svårt och krångligt innan du är bekväm med verktyget. Det krävs träning för att hantera verktyget.
Så här ska du använda dig av banor:
Använd verktyget för banor (ritstiftet) (P). Klicka ut en startpunkt och klicka en gång till längs med objektet. Det bildas då ett streck mellan de två punkterna, vill du böja linjen så håller du in musknappen och drar åt ett håll så böjer sig linjen (se bild nedan).
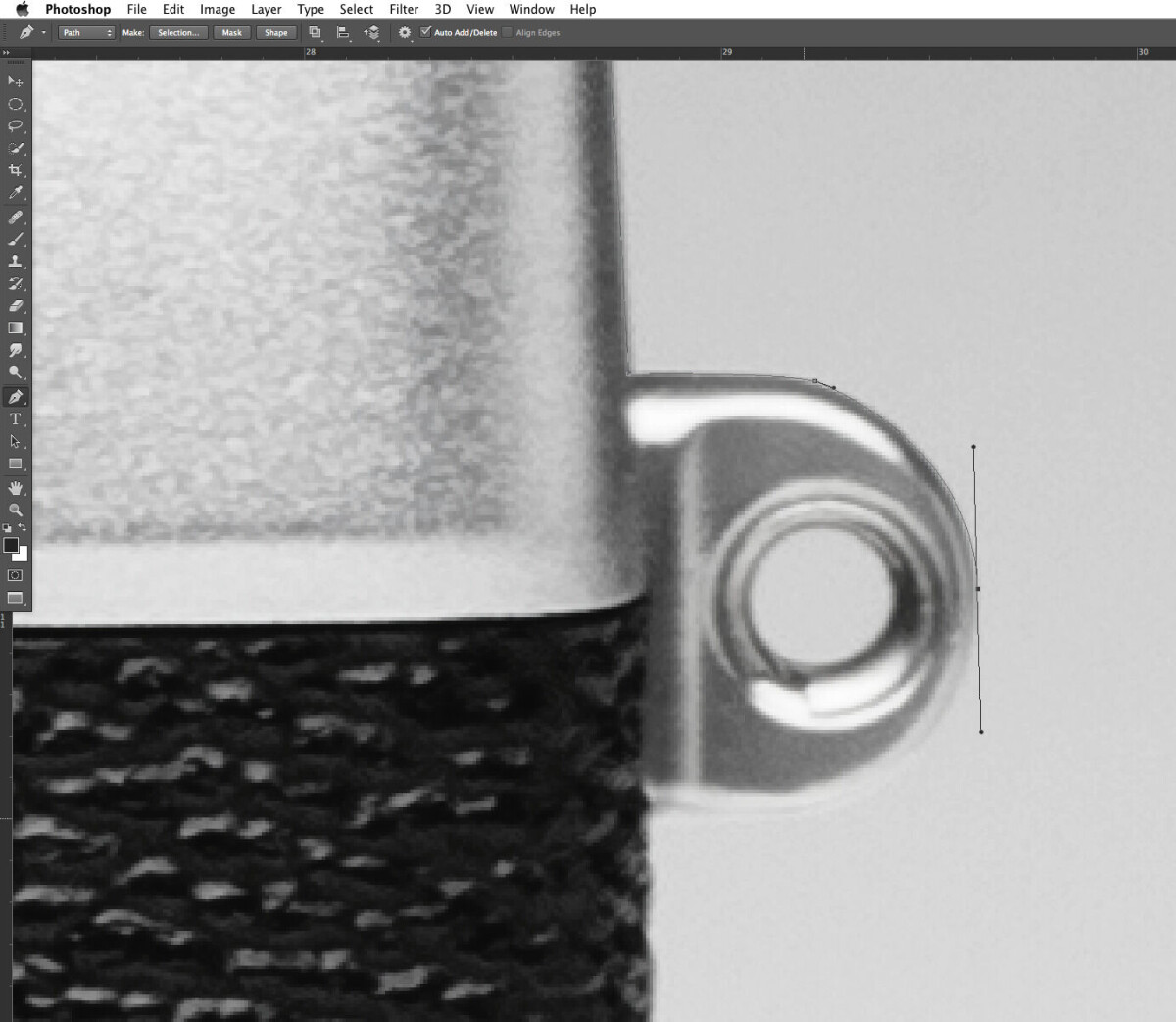
Vill du bryta punkten som vid en kant eller liknande håller du in ALT och drar åt det håll du vill att linjen ska gå åt. När du gått runt hela objektet så sluter du banan genom att slutligen klicka i startpunkten.
Gå in i fliken banor och dubbelklicka på banan så kan du därefter spara den. Högerklicka på banan så kan du göra en markering av den. Du kan även spara flera markeringar.

För att få hjälp med att se hur banan kommer att gå, kan du klicka i gummisnodden uppe i verktygsfältet, (se bild ovan).
Lägga in kameran i en ny bakgrund
För att lägga in ett objekt (i detta fall en kamera) behöver du först frilägga produkten. Antingen klipper du ut kameran från originalet eller så döljer du bakgrunden med en lagermask. För att göra ett nytt lager med bara kameran högerklickar du på markeringen och väljer skapa lager via kopia. Då skapas ett nytt lager utifrån den aktiva markeringen.
Frilägg med banor
I det här exemplet har vi frilagt kameran med banor. Vi har skapat en kopia på orginalbilden (CTRL+J eller CMD+J). Vi har sedan gjort en markering av banan och lagt på en lagermask på lagret. Vill du ändra storlek på kameran kan du gå in menyn redigera/omforma fritt, lägg gärna kortkommandot på minnet (ctrl+t eller cmd+t). Kameran får nu en markering runt sig, tar du i ett hörn kan förstora eller förminska den. Kom ihåg att hålla i SHIFT när du gör detta för att behålla proportionerna.
Därefter har vi skapat en ny bakgrund under kameralagret. Vi fyllde ett tomt lager med vit färg. Det går bra att göra ett justeringslager med solid färg eller en gradient. Sen gjorde vi ett tomt lager och målade en skugga.
Skugga
För att sätta in en bild i en ny bakgrund krävs det att du jobbar med skuggorna. Annars ser det inklippt ut och som att produkten flyger. Det finns många sätt att göra skuggor på och gör du ett montage så krävs det att skuggorna ser verklighetstrogna ut. Det enklaste sättet att göra en skugga, så att produkten ser ut att stå på ytan, är genom att måla med en speciell pensel. Så här fungerar det:
Gör ett nytt lager som du lägger under kameran och ovanför bakgrunden. Klicka på penselalternativen (saknar du denna så finns den under visa/penslar). Välj en vanlig mjuk pensel och ändra rundhet till cirka tio procent, testa dig fram (se bild höger).
Storleken är inte så viktig här utan den ändrar du när du ser hur stor pensel du behöver. Välj en svart färg och klicka ut skuggan.
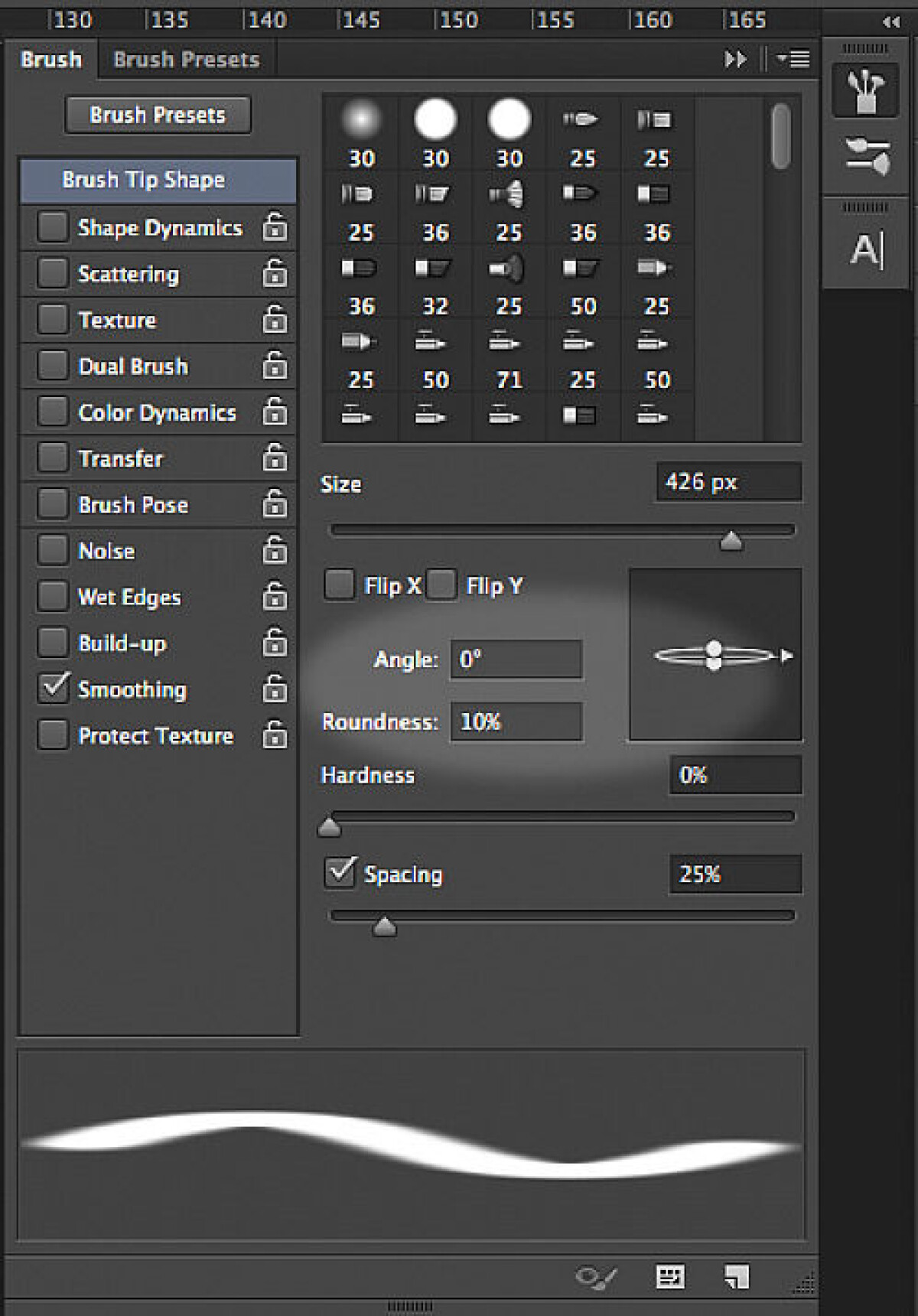
Flytta skuggan med flyttaverktyget så den ligger rätt. Är den för stor så välj omforma fritt (CMD+T) och ändra storlek. Högerklicka och välj tänj om du vill ändra dess form. Du kan även använda fingret (smeta ut) för att justera skuggan.
Du kan också lägga på en lagermask på skugglagret och måla bort delar av skuggan med en pensel och svart färg. Måla med låg opacitet på penseln så effekten av ditt målande inte blir så kraftig (se bildnedan).

Lagerstrukturen för bilden utan skugga ser ni på bild nedan och det färdiga resultat med skugga på bild nedan. Vi valde en vit bakgrund för denna men det går självklart att välja vilken färg man vill.

















