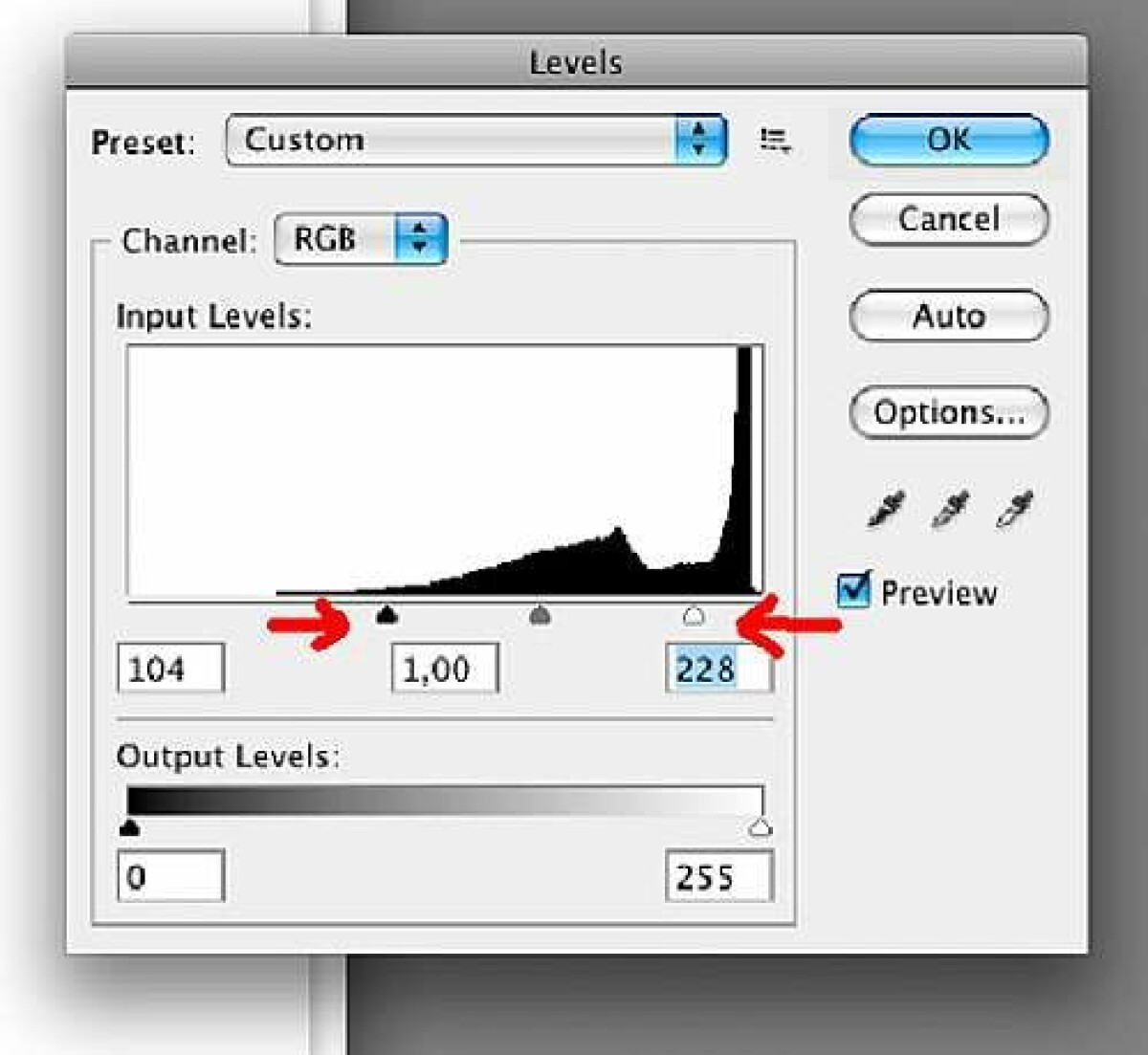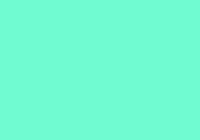Bildbehandling
Skola: Bildbehandling - Så får du bort brus

Kamerorna blir bättre och bättre på att reducera brus som uppstår i bilderna. Smärttröskeln för ISO trycks uppåt för varje år. Men vad är brus, hur uppstår det och framför allt – hur får du bort det? Det går vi igenom i den här skolan.

Om du fotograferar en helt jämn och slät yta borde alla pixlarna i din bild vara precis lika, men om du zoomar in kraftigt ser du att det finns skillnader mellan två pixlar som ligger bredvid varandra – det är brus.
Vid exponeringen träffas varje pixel i sensorn av en viss mängd ljus som översätts till en elektrisk signal, men pixlarna kan också reagera fel och ge signal även om de inte träffas av ljus – då uppstår brus. Man skiljer på färgbrus (pixlarna har olika färg) och luminiscensbrus (pixlarna har olika ljushet). Färgbrus är lätt att få bort, men luminiscensbruset är lite knepigare. Brus ses ofta som något negativt och kameratillverkarna tävlar med varandra om att ha så brusfria bilder som möjligt. Vill du hålla nere mängden brus i dina bilder så bör du känna till de vanligaste brusfaktorerna:
Vilken sensor kameran har. Storlek och ålder är två viktiga faktorer. Ju mindre sensorn är desto mer brus, och ju äldre den är desto mer brus. Inte så att sensorn i din kamera ger mer och mer brus ju äldre den blir, men utvecklingen går snabbt framåt och den billigaste konsumentkameran i dag ger mindre brus än en semiproffskamera som är några år gammal.
Vilket ISO-tal du ställer in. Ju högre iso du väljer desto mer brus kommer du att få i bilderna (läs mer i teknikrutan här bredvid). Hur mycket bruset ökar med ett högre iso-tal varierar mycket mellan olika kameror. Vissa kan ge en tydlig ökning bara av att höja iso ett steg och på andra kameror kan du dra upp iso tre steg utan att det märks. Testa din kamera genom att fotografera samma motiv med olika iso-tal så vet du hur högt du kan gå innan bilderna blir för brusiga. Ibland måste du kanske ändå dra upp iso över din »brustoleras« för att få kortare exponeringstid.
Exponeringstiden. Mängden brus ökar med längre exponeringstid. Vill du hålla nere bruset är det alltså att föredra att öppna bländaren och få en kortare tid. Däremot är det inte en fördel att ställa in ett högre iso-tal för att få en kortare tid.
Kamerans programvara. Både sensorer och kamerors programvaror utvecklas. Även om en sensor ger en hel del brus kan programvaran ta hand om delar av det. Ett sätt att minska bruset är att kameran tar en bild med slutaren stängd efter att du tagit din bild. Genom att jämföra din bild med den svarta bilden (som också innehåller en viss mängd brus) kan kameran räkna ut vad som är brus och subtrahera det.
Exponeringen. Brus finns framför allt i bildens mörka delar. Om du underexponerar och ljusar upp bilden efteråt kommer du också att ljusa upp bruset så det framträder. Bäst är att exponera rätt. Om ditt motiv inte har alltför hög kontrast kan du i stället överexponera och mörka ner i bildbehandlingsprogrammet.
Värme. Sensorn blir varm av serietagningar och en sensor som är varm ger mer brus, men skillnaden är inte särskilt stor.
Reducera brus
Färgbrus syns som oregelbundna röda, gröna eller lila fläckar i bilden, ofta i de mörka delarna. Att ta bort färgbrus är enkelt. I Camera Raw finns reglaget Färg under fliken Detalj. Börja med att zooma in till 100 eller 200 procent och sen är det bara att dra tills färgbruset försvinner. Ofta räcker det med ett lågt värde, runt 20-30. Ställ inte in ett högre värde än vad som behövs för då kan områden utan färgbrus också påverkas. Färgdetaljer bestämmer hur stor skillnad det måste vara i färgbruset för att färgreduceringen ska påverka. Titta framför allt på tydliga konturer i bilden. Olika bilder kräver olika inställning, men skillnaden är inte jättestor.
Du kan ju öppna även jpeg-bilder i Camera Raw, men om du föredrar att ta bort färgbrus i Photoshop (eller Photoshop Elements) gör du så här:
Zooma in till 100 eller 200 procent, duplicera lagret och ändra blandningsläget på lagerkopian till Färg (Color). Gå till Filter > Oskärpa (Blur) > Gaussisk oskärpa (Gaussian blur). Dra tills färgbruset försvinner, men inte längre. Titta i huvudfönstret så ser du direkt resultatet. Jag brukar hamna på ett ganska högt värde (5–10) så bilden i förhandsfönstret ser väldigt oskarp ut. Nackdelen med den här metoden är att om du har områden med stark färg som gränsar till områden med låg färgmättnad, kan färgen blöda över. Det får du åtgärda med en lagermask.
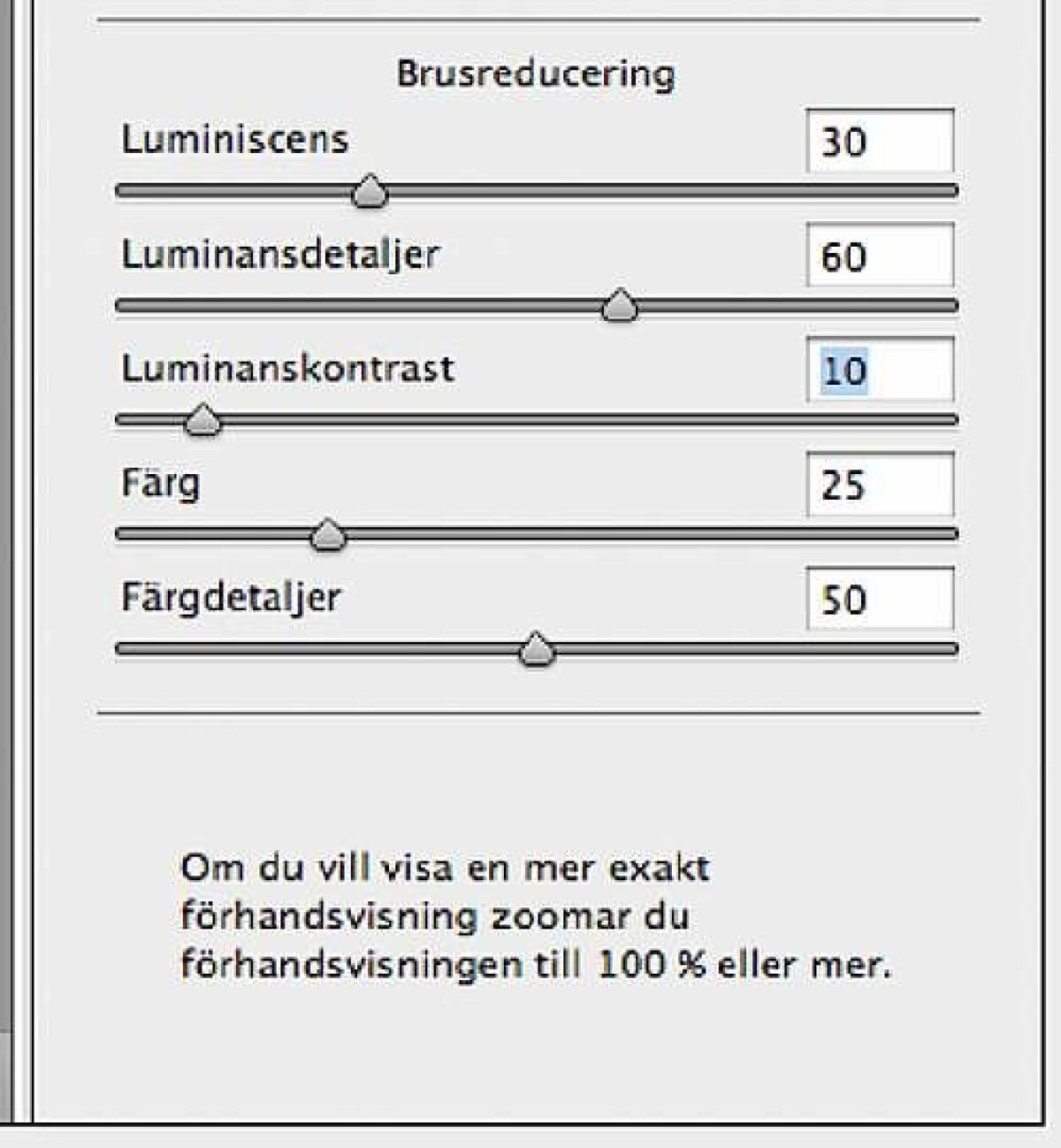

Att minska luminiscensbrus i bilder handlar om att släta ut ojämn struktur, men eftersom dina bilder kan innehålla små detaljer och struktur som du vill behålla så blir brusreducering en balansgång mellan att ta bort brus och att behålla detaljer.
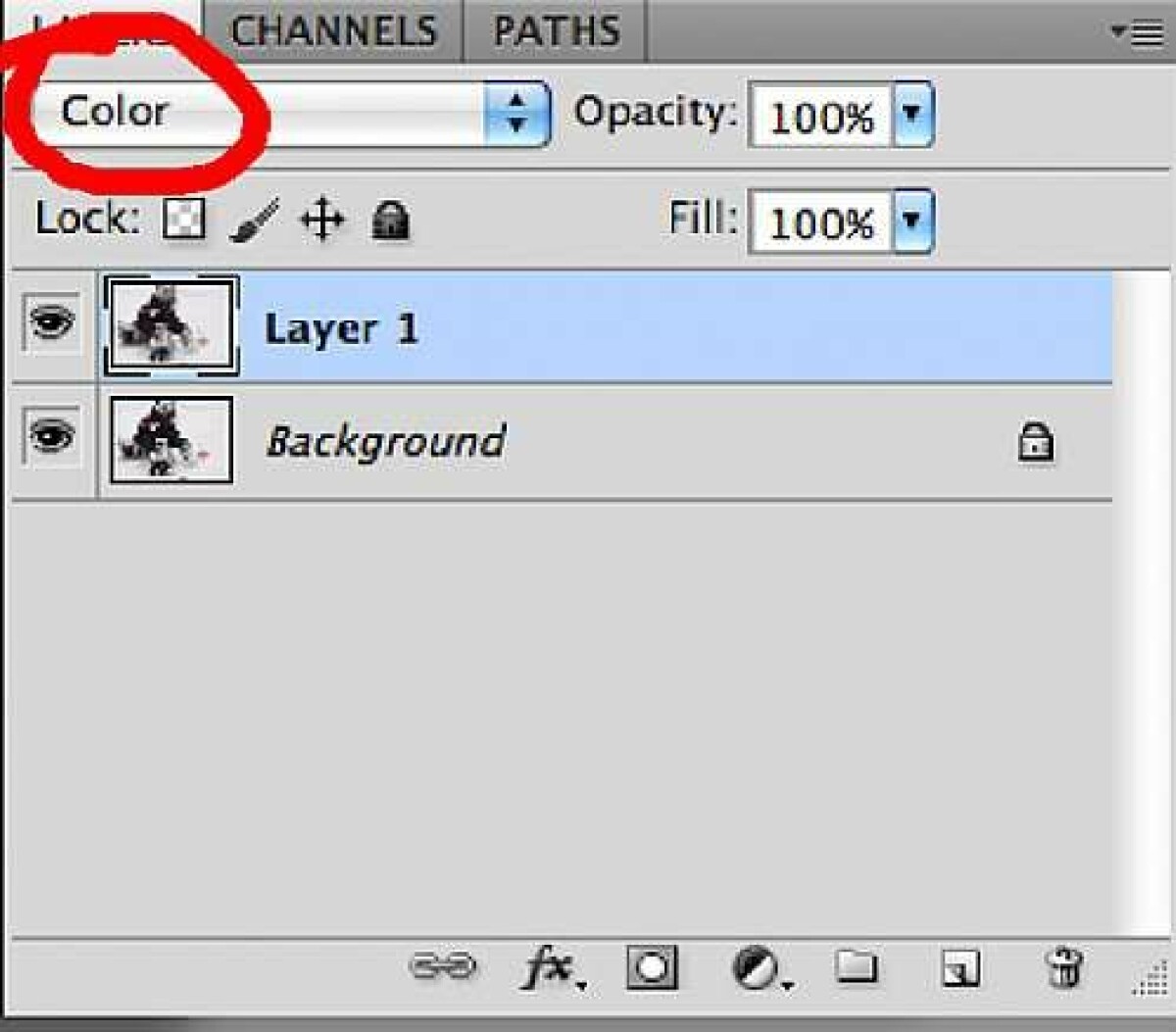
Det finns bra verktyg och flera metoder för detta i Photoshop, men vi börjar med att gå tillbaka till Camera Raw och fliken Detalj.
Luminiscensreglaget bestämmer mängden brusreducering (se skärmdumpen uppe till vänster). Börja med ett lågt värde och dra sakta pilen åt höger. Ju längre du drar desto mer kommer bruset att reduceras, men samtidigt förlorar du mer och mer detaljer i bilden. Med Luminansdetaljer kan du få tillbaka mycket av dessa detaljer. Ju mer du drar åt höger desto mer detaljer får du tillbaka, men samtidigt en mindre effektiv brusreducering. Prova att börja med ett högt värde och sänka gradvis. Dessa två reglage balanserar varandra och brukar ge en bra minskning av bruset. Tänk på att arbeta inzoomat till minst 100 procent och titta runt i olika delar av bilden, framför allt i mörka delar.
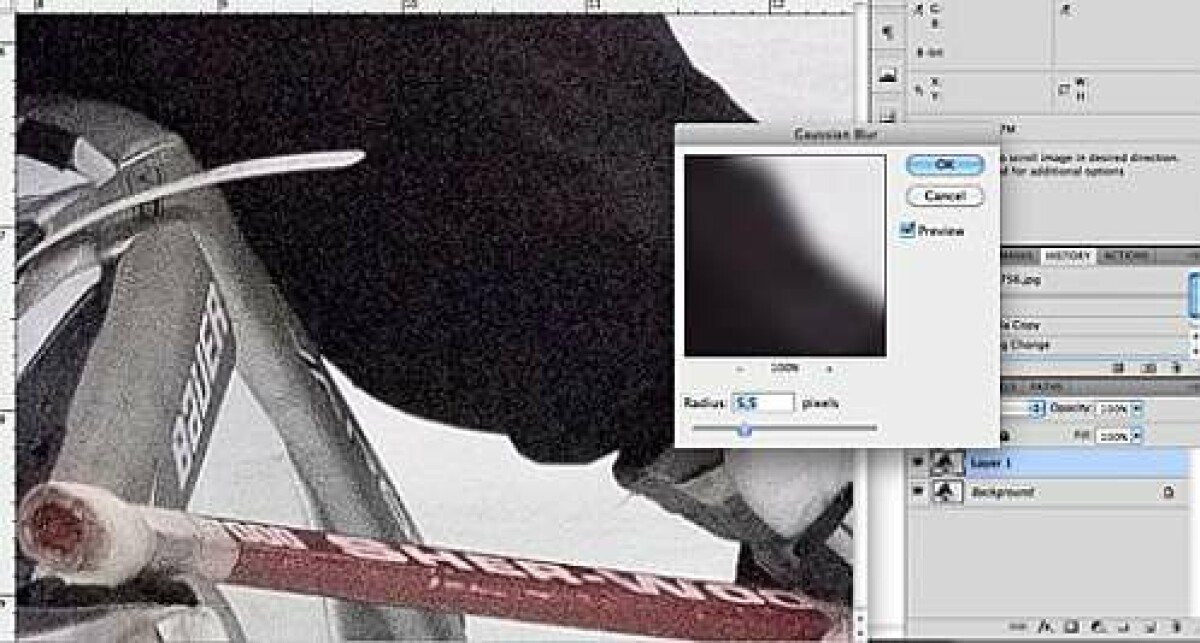

Ofta innehåller de tre färgkanalerna olika mycket brus och genom att brusreducera en kanal i taget kan du behålla mer detaljer. Gå till Filter > Brus > Reducera brus.
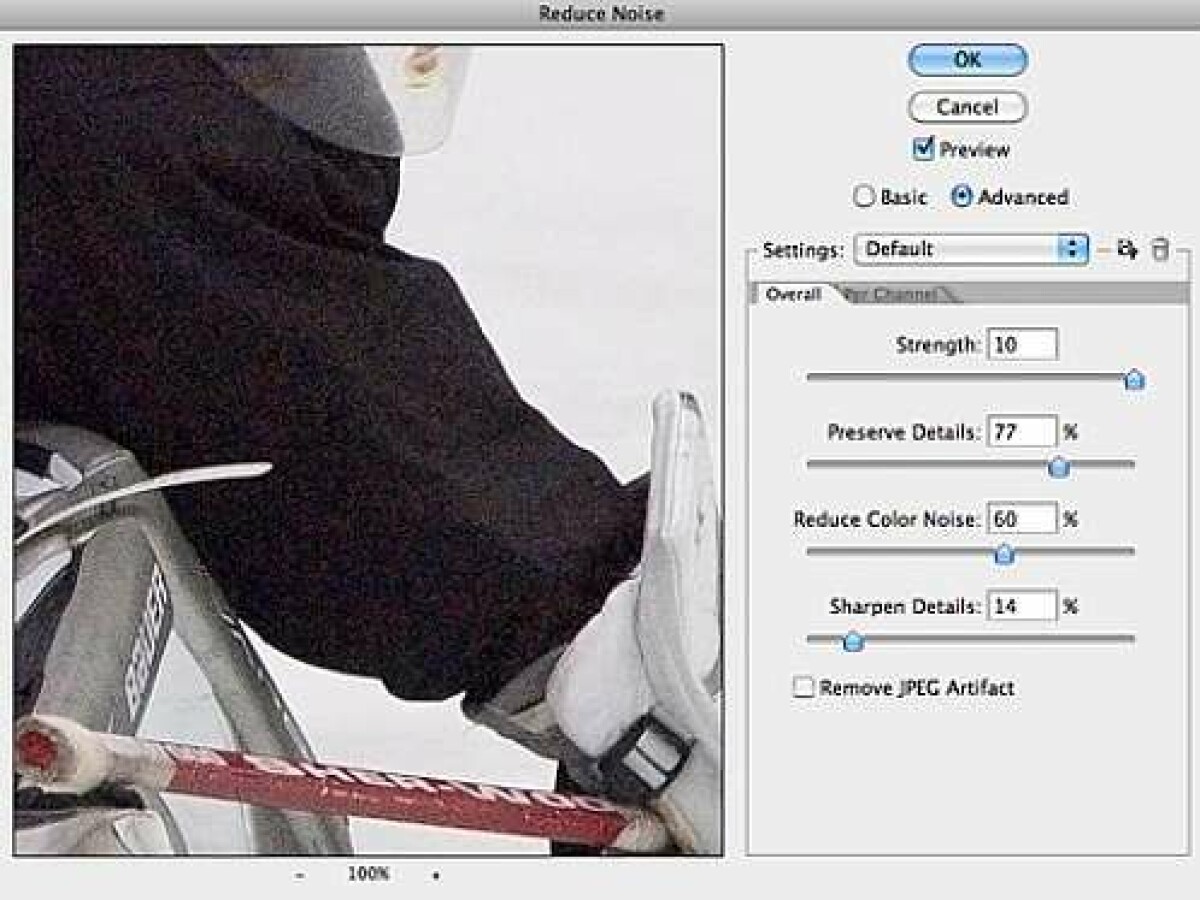
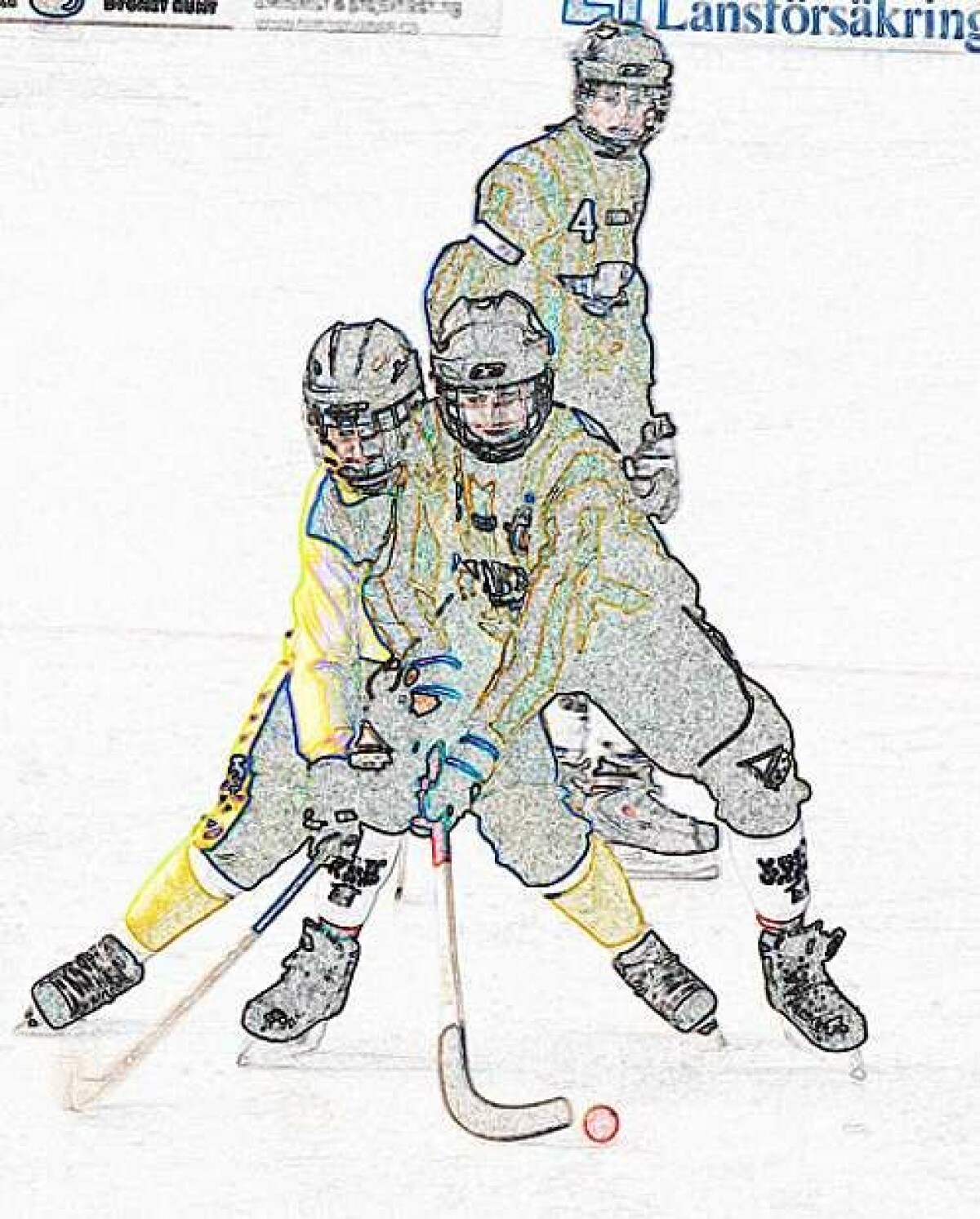
De tre första reglagen fungerar i stort sett på samma vis som i Camera Raw, men värdena är olika. Det fjärde,
Detaljskärpa, ökar skärpan i bilden vilket kan behövas efter en brusreducering. Ta det försiktigt så att bilden inte blir överskärpt. Börja med ett lågt värde och dra sakta uppåt. Längst ner finns rutan Ta bort JPEG-artefakter. Funktionen kan släta ut de block som uppstår om bilden varit sparad med en låg jpeg-kvalitet. Om du inte har sådana block bör du lämna rutan okryssad. Men, nu till finessen: klicka i knappen Avancerat så ser du att du kan styra brusreduceringen per kanal. Titta på de tre kanalerna så ser du vilken som innehåller mest brus (ofta den blå) och applicera filtret olika beroende på mängden brus.
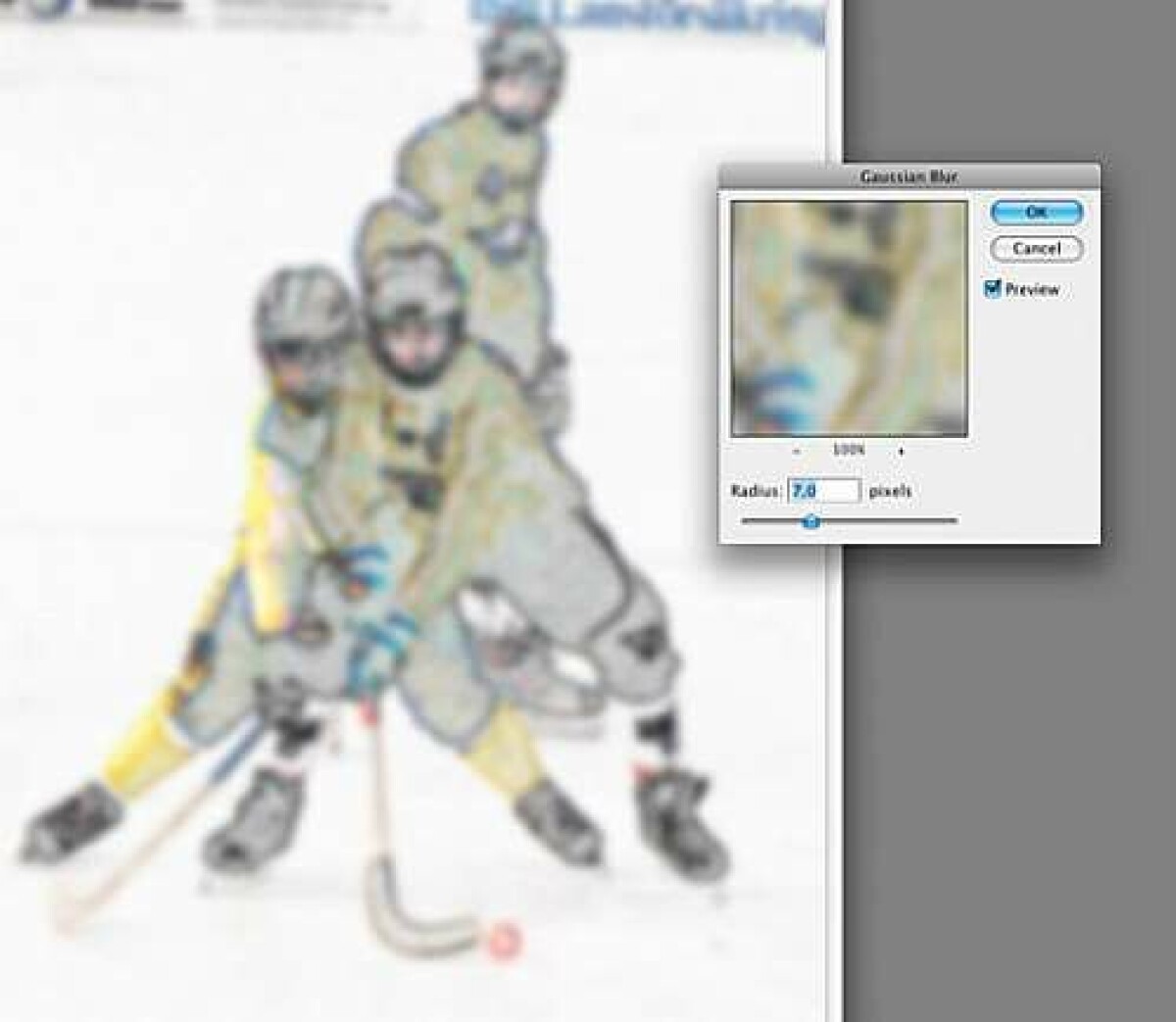
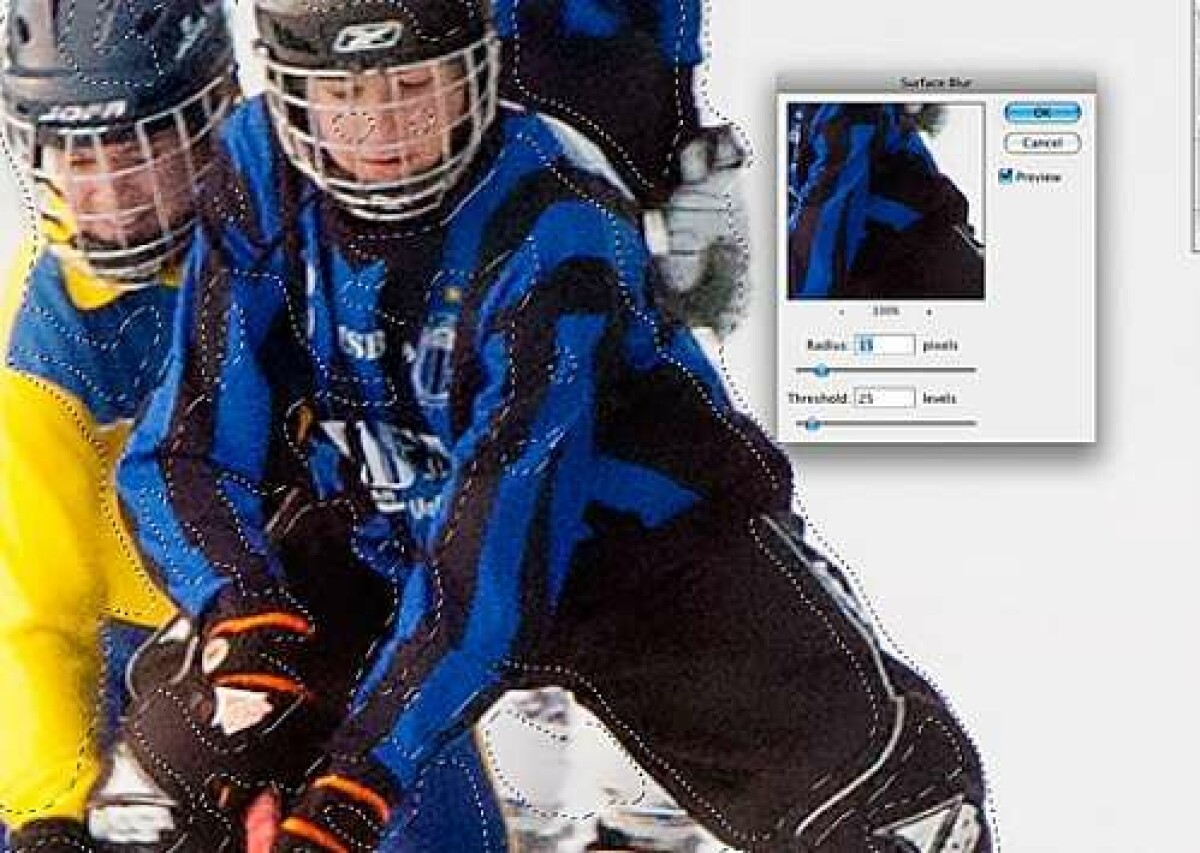
Som du märker handlar brusreducering om att få bort brus i jämna ytor utan att förlora skärpa i bildens detaljer. Här är ett trick som Stefan Ohlsson lärde ut för några år sedan.


Duplicera lagret. Om du har flera lager i bilden klickar du på det översta, markerar hela arbetsytan, väljer Redigera (Edit) > Kopiera sammanslagna (Copy merged), och klistrar sedan in två gånger. Gå till Filter > Stilisera (Stylize) > Hitta konturer (Find edges). Lägg på Gaussisk oskärpa mellan 3 och 10 pixlar så att bilden blir ordentligt oskarp. Öppna Nivåer och dra in svartpilen och vitpilen mot mitten så du höjer kontrasten. Gå till fönstret Kanaler och cmd- eller controllklicka på rgb-kanalen. Nu har du en markering av de släta delarna av bilden medan konturerna är omarkerade. Det konstiga konturlagret kan du slänga (men avmarkera inte). Gå till Filter > Oskärpa (Blur) > Ytutjämning (Surface blur) och ställ in de två reglagen tills du får en bra brusreducering i bildens släta ytor. Detaljerna är skyddade och kommer att behålla skärpan.
Om du börjar bli biten av brusreducering och vill ha bättre verktyg än Camera Raw och Photoshop, finns flera bra tredjepartsprogram att titta på. Vi kan rekommendera Noise Ninja, Neat image och Noiseware.