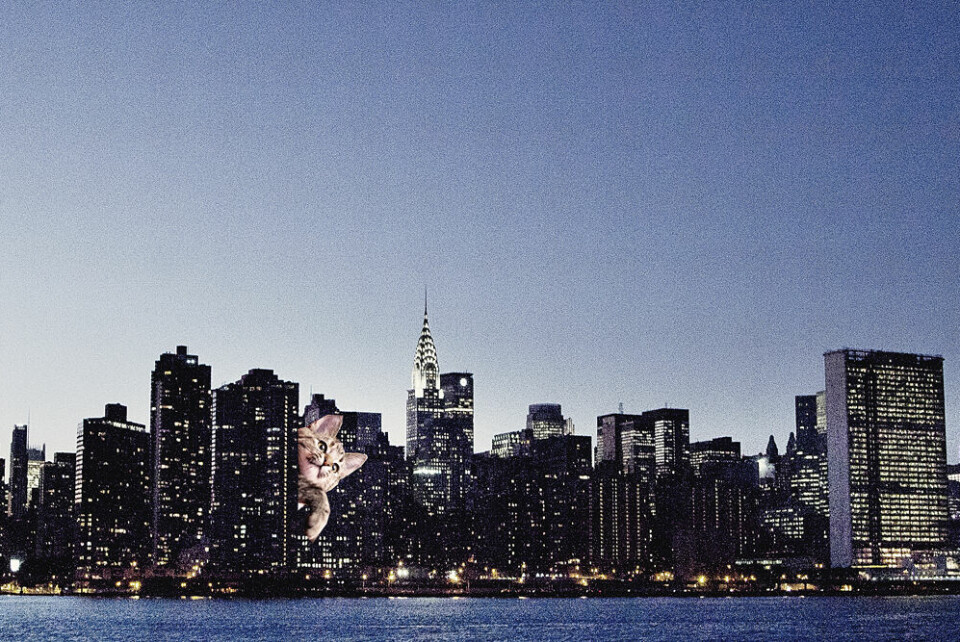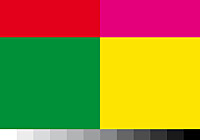Bildbehandling
Skola: Nostalgisk färgtoning med enfärgade lager

Att tona färger är något de flesta gör i olika utsträckning. Här får du lära dig ännu en metod där du med hjälp av enfärgade justeringslager kan ge vilken bild som helst nostalgiska färgtoner.
Tillvägagångssätten kan vara allt från att ändra vitbalansen till att splittona eller selektivt färgförändra. Resultatet kan vara både extremt och mer subtilt, allt beror på hur mycket du vågar dra i reglagen.
Här får du lära dig ännu en metod där du med hjälp av enfärgade justeringslager kan ge vilken bild som helst nostalgiska färgtoner.
1. Öppna en bild
Öppna upp valfri bild i Photoshop. Den här metoden ska, med lite individuell modifikation, fungera på de allra flesta bilder.
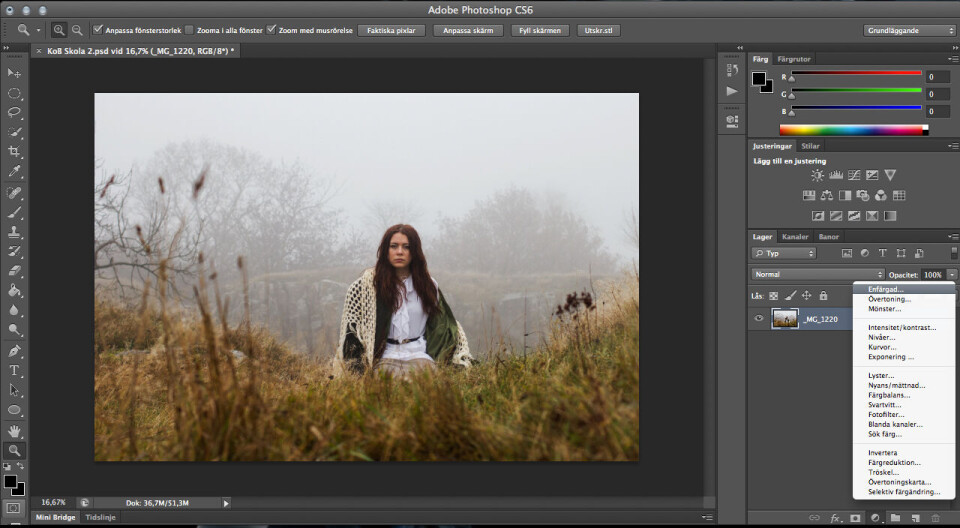
2. Lager
Börja med att skapa ett enfärgat justeringslager.
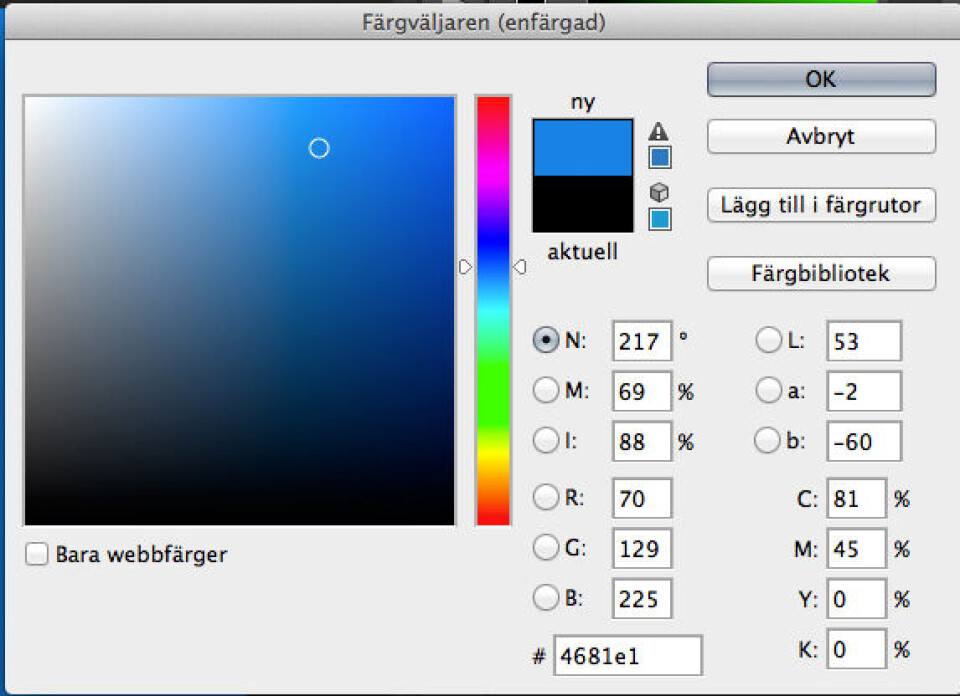
3. Färg
Färgen ska vara en ljust himmelsblå med hexkoden 4681e1. Detta är för att betona de blåa tonerna i bilden och ge färg till skuggorna.Hexkod är ett system för färgangivelse bestående av 6 tecken. I Photoshop står koden efter # i den nedre kanten.
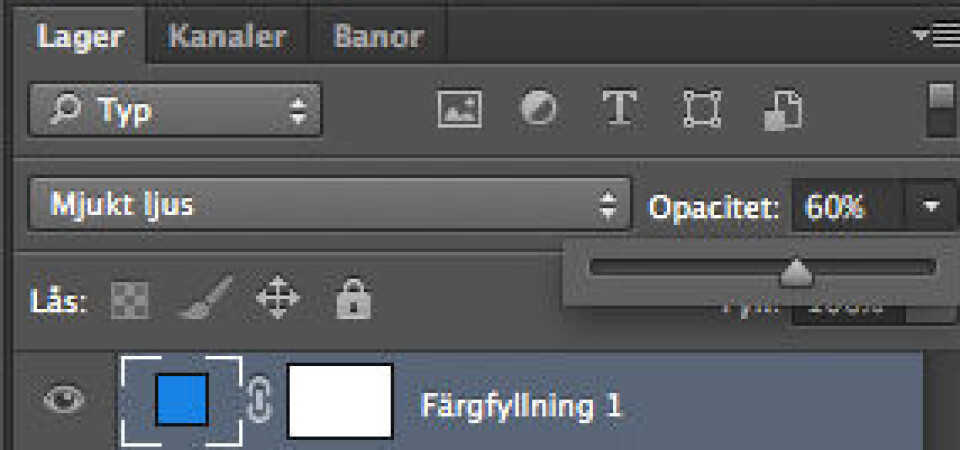
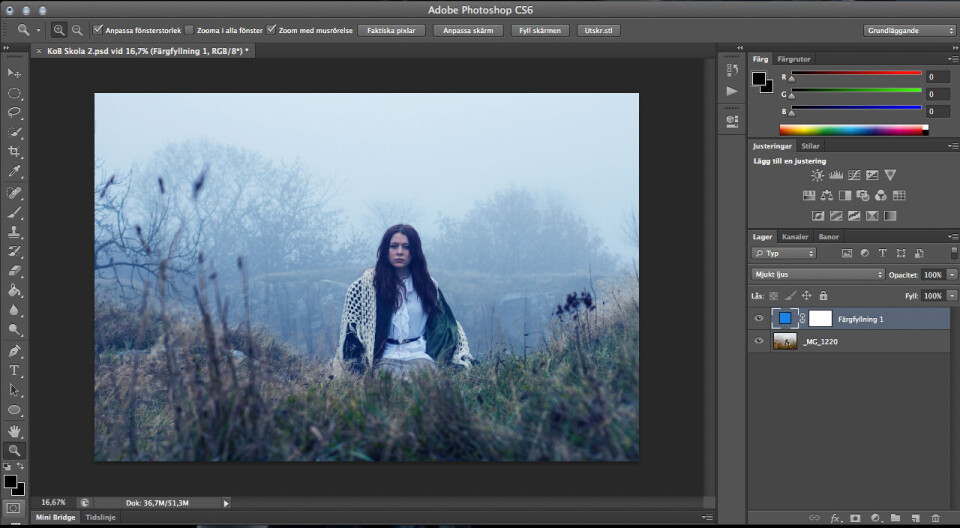
4. Blandningsläge
Ställ in blandningsläget på mjukt ljus (soft light) och opaciteten på 60%. Det blandningsläget med den opaciteten kommer släppa igenom lagom mycket av det blåa lagret.Att testa sig fram med olika blandningslägen är ett bra sätt att upptäcka nya redigeringstekniker.
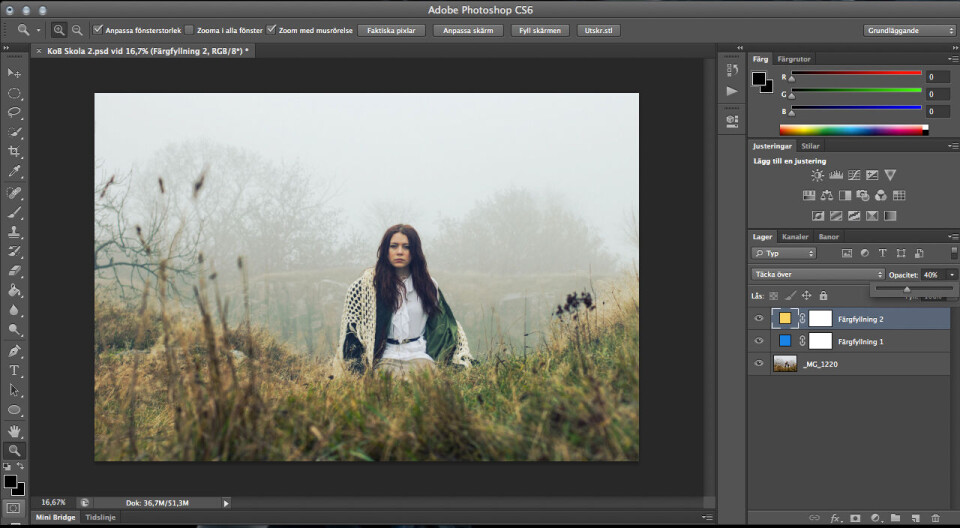
5. Nytt lager
Skapa sen ett till enfärgat justeringslager med en gul färg (hexkod: f0d269) för att betona gula toner, som till exempel hud, i bilden. Ställ in blandningsläget på täcka över (overlay) och opaciteten på 40%. Det här blandningsläget fungerar lite annorlunda än mjukt ljus (soft light), det är mer dominant och passar eftersom den varma gula färgen är den viktigaste komponenten i den färdiga bilden.

6. Nytt lager (igen)
Och skapa sedan ett tredje enfärgat justeringslager. Den här gången ska hexkoden vara e793b5, en rosa färg. Blandningsläget ska vara inställt på mjukt ljus (soft light) och opaciteten på 40%. Den rosa färgen balanserar upp de andra lagerna och lägger ett varmt dis över bilden.

7. Finjustera
Du kan behöva gå in och finjustera opaciteten på varje justeringslager för att det ska passa till just din bild. Om den känns för varm så ökar du opaciteten på det blåa lagret, om den är för röd så sänker du opaciteten på det rosa lagret och så vidare. Det gälller att testa sig fram till ett tillfredställande resultat.
Ibland behöver bilden mörkas ner en aning då justeringslagerna ljusar upp ganska mycket. Men efter det bör bilden ha fått en matt färgskala med varma toner och nostalgisk känsla.
Kolla även in denna artikel om hur du kan Snabbfixa retrolooken i Lightroom.