Bildbehandling
Bygg din egen bild – steg för steg
Det är lätt att förundras över duktiga retuschörer som komponerar ihop riktigt konstverk med Photoshop. Det kan också kännas som om tröskeln är väldigt hög för att själv prova. Men det behöver den inte vara. Här får du några enkla tips för att själva komma igång.
Photoshop är ett fantastiskt verktyg för fotografer och kreatörer över hela världen. Gränserna för vad som är möjligt att göra sätts nästan enbart av vad du själv kan komma på. Men även om man vet vad man vill åstadkomma är de inte alltid så lätt att komma dit. I den här skolan ska du få några enkla verktyg för att komma igång med enklare bildmontage. Det vill säga att bygga ihop flera bilder till en bild.
Allt börjar med en idé
Det första som krävs är så klart en idé. Det är här din fantasi kommer in i bilden, det är bara du som sätter gränserna för idéerna. Man kan alltid börja galet och sedan låta verkligheten korrigera och anpassa bilden till vad som är möjligt. Det kan vara så enkelt som att byta ut ett ansikte i en bild. Förstora eller förminska något, eller skapa ett rum som inte finns.

Lagervana
För att göra den här typen av bilder i Photoshop arbetar man i lager och med lagermasker, det är det enklaste och bästa sättet att kunna göra ändringar medan man arbetar, börja om från början, prova något nytt och arbeta ickedestruktivt med bilderna. Om du inte arbetat med lager och lagermasker tidigare behöver du inte vara orolig, det är inte svårt och det är grunden till att arbeta med allt mer avancerade saker i Photoshop. När du förstått hur det fungerar kan du göra mer avancerade saker i programmet.
Idé och utgångspunkt
För att kunna fota dina bilder behöver du ha en hyfsad idé om vad du vill göra (annars vet du ju inte vilka delar du vill fota). Vissa saker går att komplettera senare, men de grundläggande delarna är bra att ha från början. I det här fallet består bilden av tre bilder, de två första visste jag från början att jag ville ha med, den tredje och sista lade jag till mot slutet.
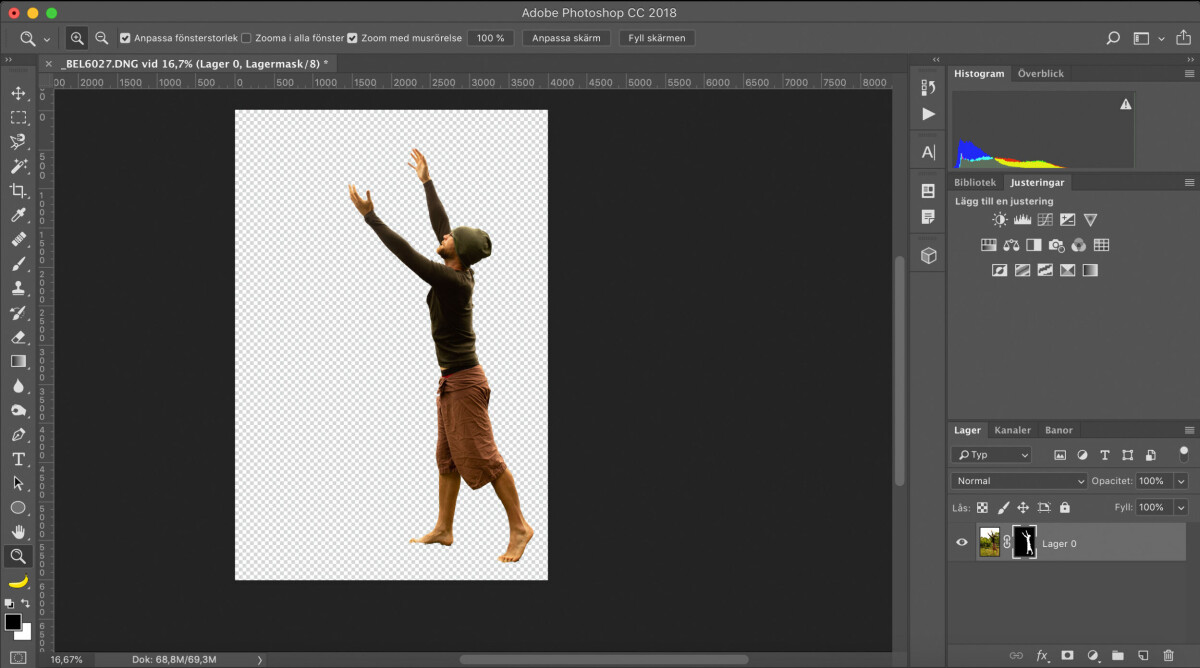
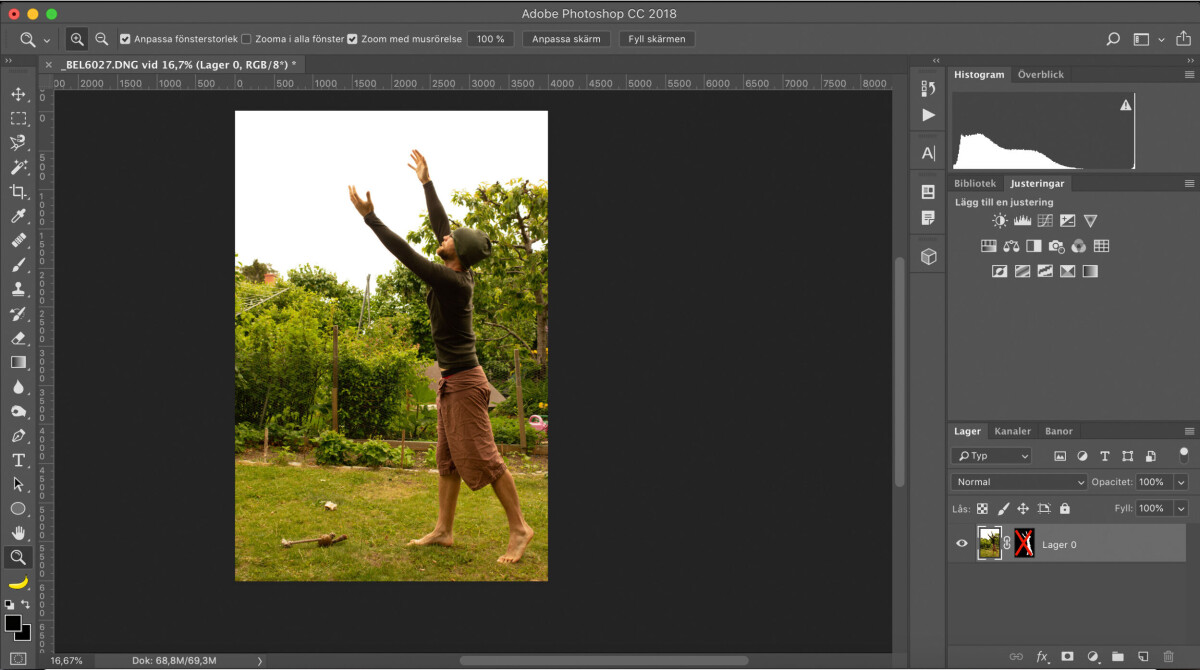
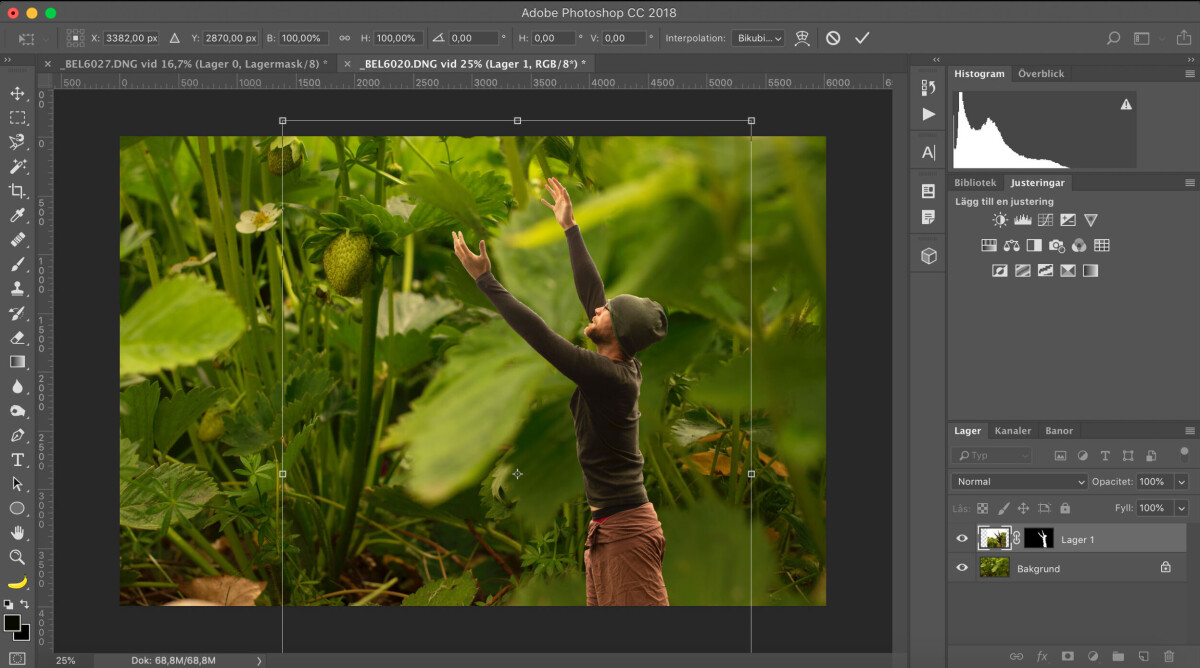
Matcha ljuset och perspektivet
De två viktigaste sakerna när du ska sätta ihop flera bilder till en och vill att det ska se trovärdigt ut är att ljuset stämmer. Det bör komma från samma håll och ska ha ungefär samma kvalitet. Det vill säga om det ena motivet har hårt ljus bör även det andra motivet ha det. Att fotografera i en studio är så klart att föredra i sådana fall eftersom du då kan kontrollera ljuset helt och hållet, men det är inte alltid det fungerar. Då får man förlita sig på ett stabilt väder eller hitta en plats där det alltid är skugga. Personligen tycker jag att det är lättast att arbeta med bilder som har ganska mjukt ljus. Det är lättare att höja kontrasterna med ett gott resultat i efterhand än vad det är att sänka dem. Små missar i ljusvinkel är också lättare att gömma i mjukt ljus.
Ju mer du förbereder och planerar fotograferandet ju bättre kommer slutresultatet att bli, själva fotograferingen kommer antagligen att vara det kortaste momentet i arbetet, men se till att det blir rätt så får du mycket gratis i resten av processen. Slarvar man (som jag tyvärr upptäckte att jag gjorde med mina exempelbilder), får man försöka rädda det i efterhand och det blir sällan lika bra. Se till att fota bilderna med ungefär samma perspektiv också. Om du fotar en bild med tele och en med vidvinkel kommer det att se lite knasigt ut, det enklaste är att hitta en ganska neutral brännvidd, runt 50mm är inte dumt att börja med.


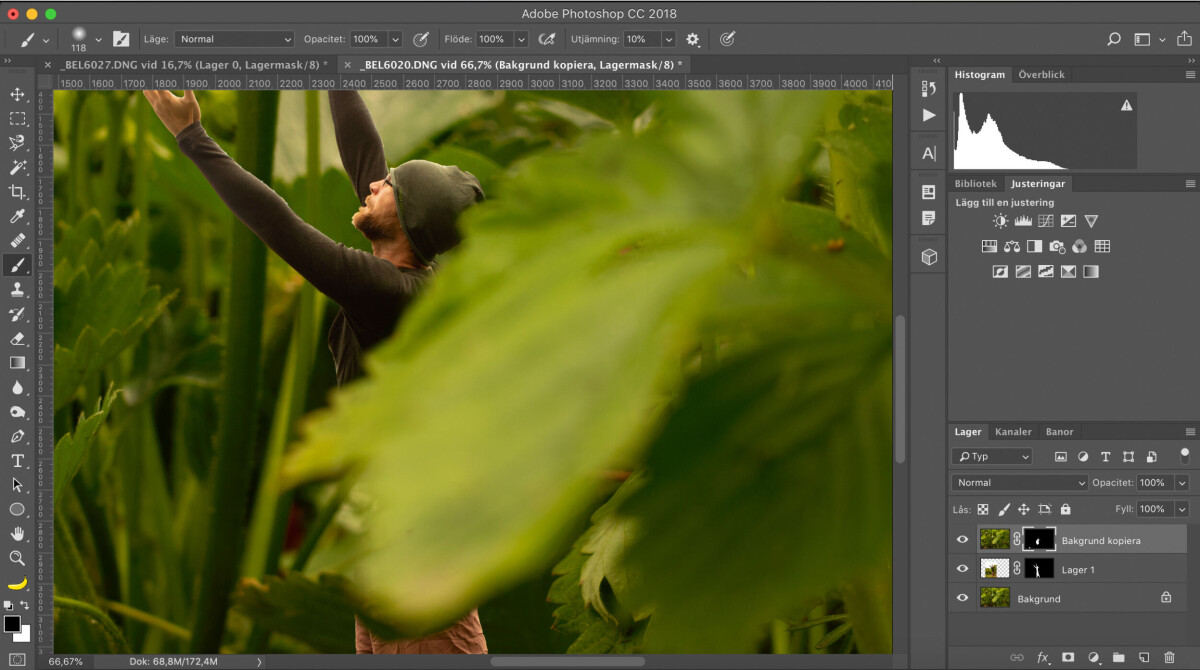
Dags för friläggning
Om du, som jag gjort i exempelbilden, har fotograferat en bakgrund i vilken du vill stoppa in element från de andra bilderna så kan det vara bra att börja med att köra filerna genom råkonverteraren och göra en grundjustering. Om du har fotograferat i råformat det vill säga. Här kan du justera exponeringsmissar eller bara se till att färger och ljus stämmer överens. Sen är det dags att frilägga de element som du vill stoppa in i din bakgrund. I mitt fall ska jag frilägga mig själv och sedan placera i den andra bilden.
Det finns många olika sätt att frilägga en bild, för många för att gå igenom här. Det finns dock mängder av tips och tricks att hitta på internet om du vill förbättra dina friläggningskunskaper. Till den här bilden valde jag att använda mig av magnetlasso och ett vanligt lasso, det är ganska snabbjobbat och fungerade bra till de flesta ytorna på den här friläggningen (Bild 1). När jag tycker mig vara klar med markeringen som lassot skapar lägger jag på en lagermask. Lagermasken är sedan det som skapar friläggningen. Det här gör att jag även senare i processen kan justera friläggningen genom att måla i eller ur i masken. Att arbeta på ett sätt som tillåter den typen av justeringar är alltid en fördel, ju mer du kan gå tillbaka och ångra/göra om desto bättre.
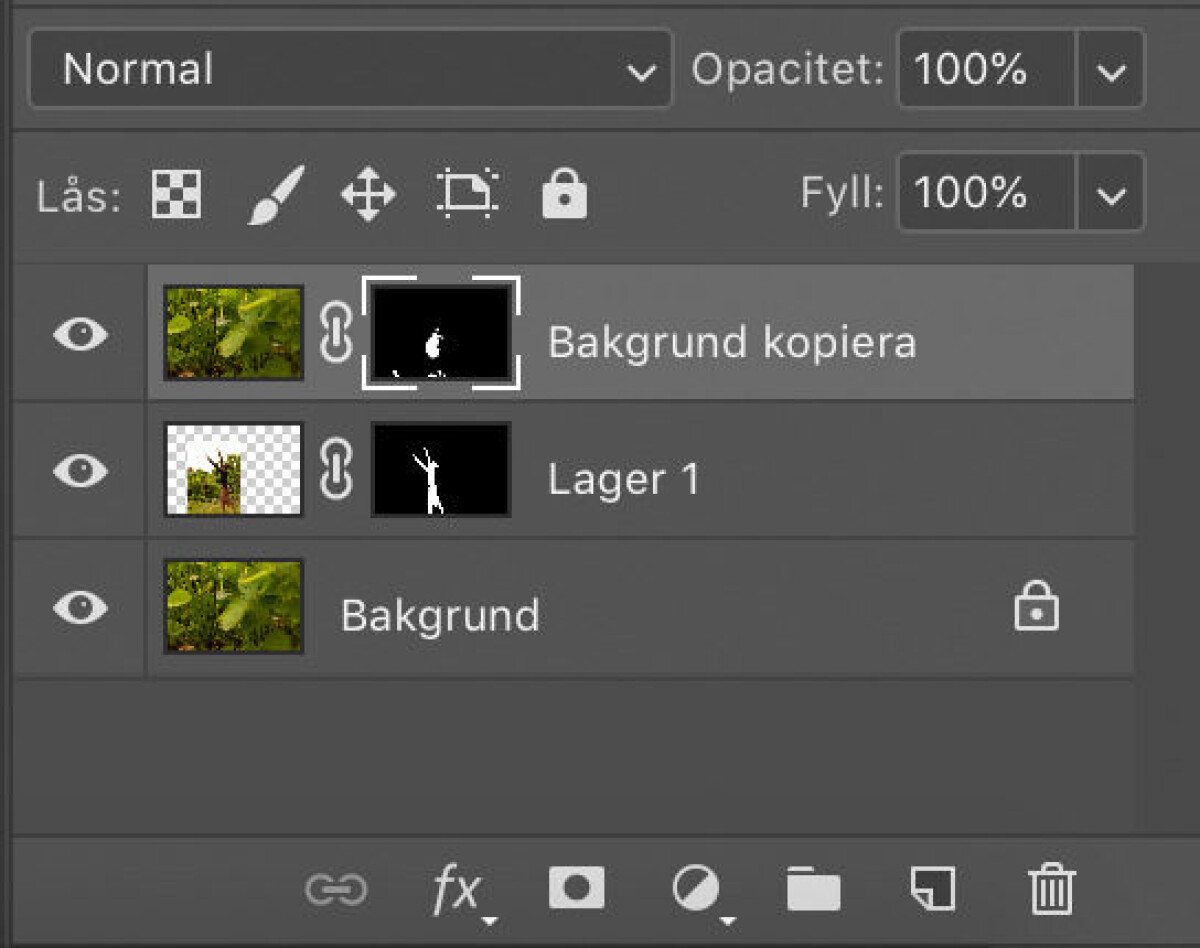
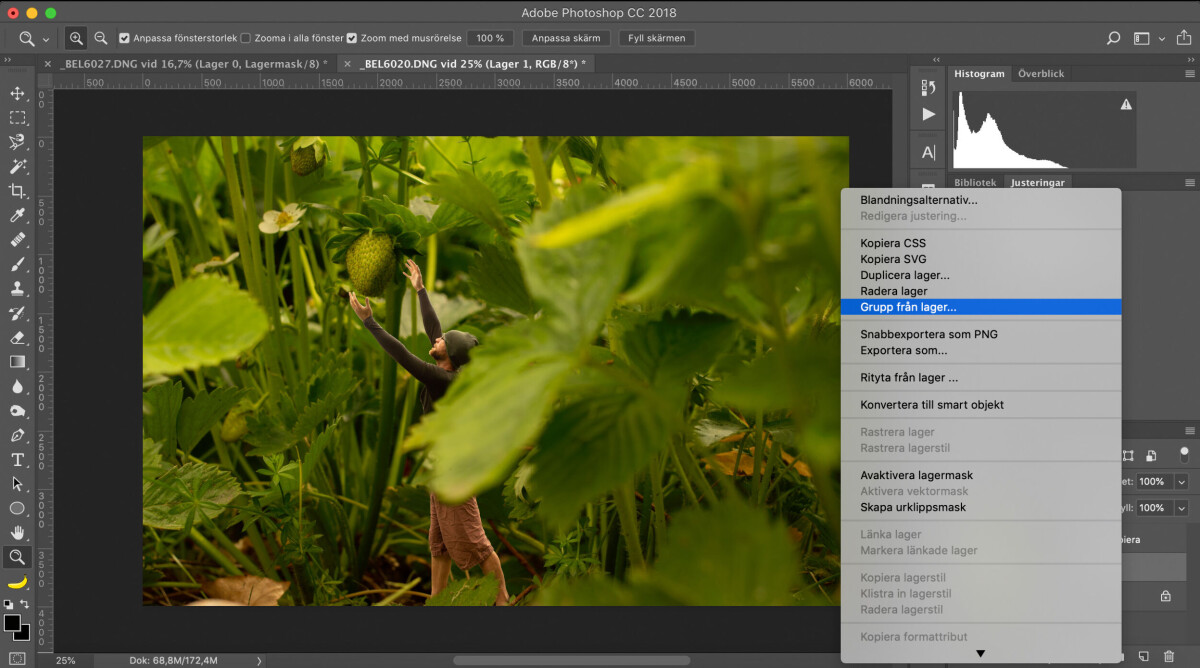
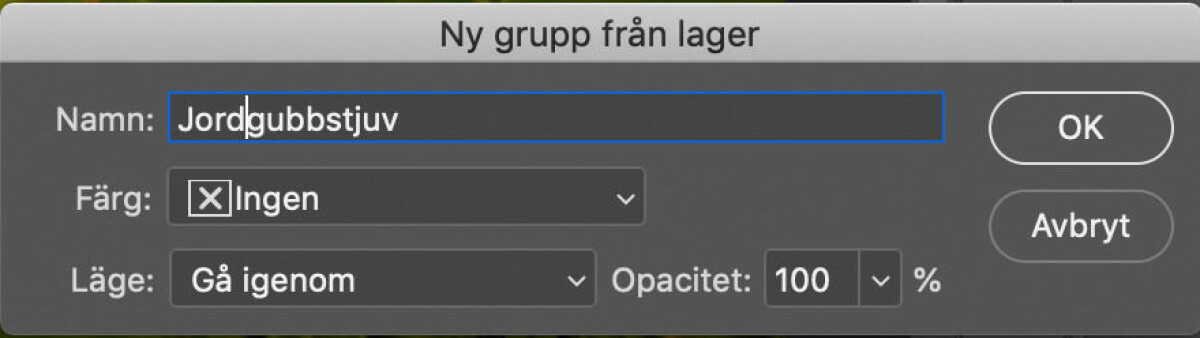
Dags att montera
När friläggningen är klar är det dags att montera in din frilagda bild i bakgrunden. Enklast här är att ha båda filerna öppna i Photoshop och sedan bara ställa musen på lagret i den frilagda bilden och sedan släpa över det till bakgrundsbilden. När det frilagda elementet är inlagt i bakgrunden är det dags att välja var du ska placera det (Bild 3). Beroende på hur tydlig din idé var från början har du kanske en bild av var du vill stoppa den. Nu får du rotera, skala ner/upp och vrida på ditt inklippta element tills det passar in i bakgrunden rent perspektivmässigt. Här är det svårt att ge några generella tips eftersom varje bild är annorlunda. I mitt fall ville jag att det skulle se ut som om gubben står på marken och knappt når upp till jordgubben (Bild 5).
För att skapa lite djup ville jag dessutom ha en del växtlighet framför figuren i bilden. Då kopierade jag bakgrundslagret och lade på en heltäckande (svart) lagermask. Med hjälp av en pensel med vit färg kunde jag då måla fram de blad som borde hamna mellan kameran och den plats där figuren ska stå (Bild 6 7).
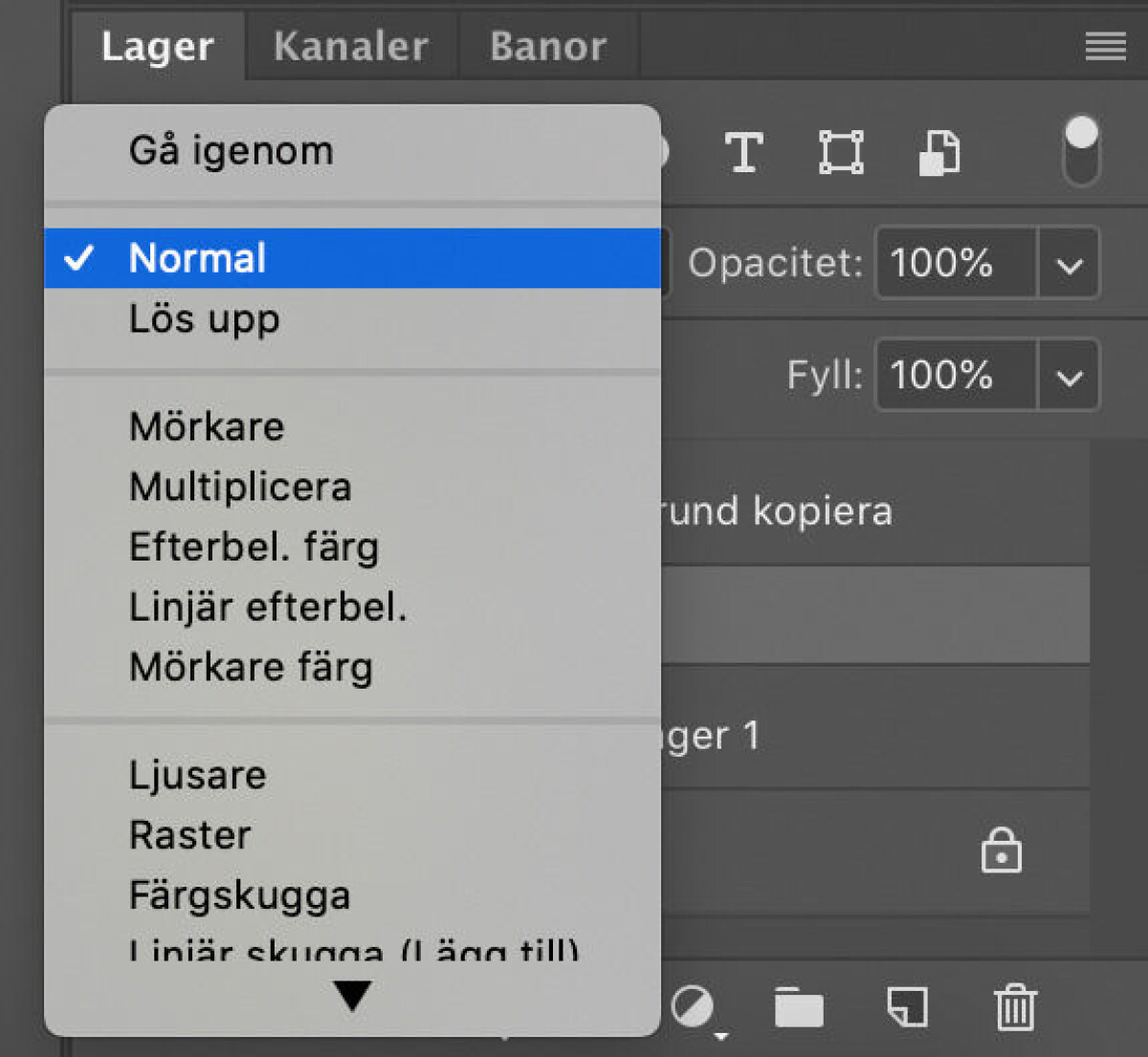
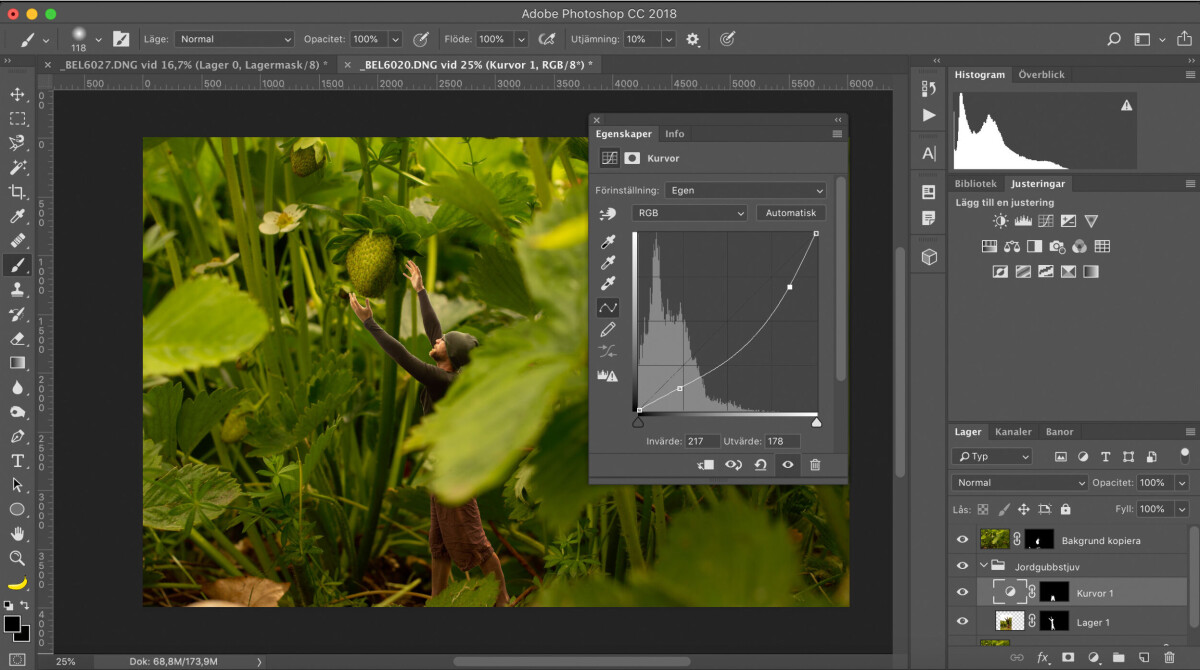
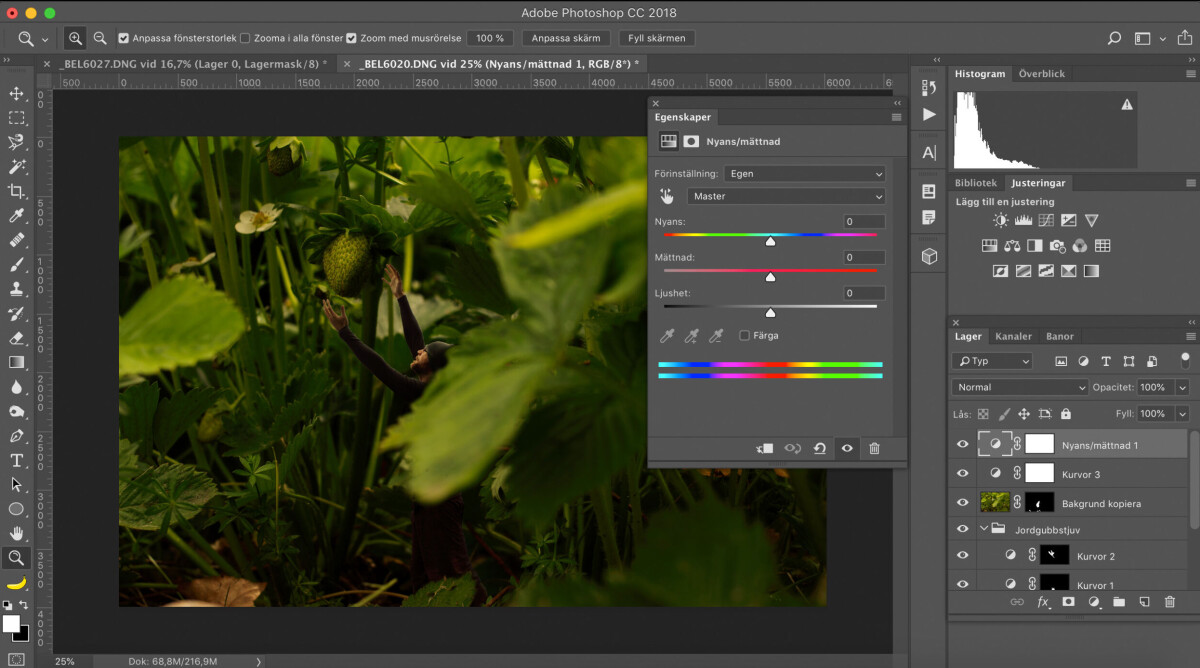
Justera färg och kontrast
Ju bättre du har gjort arbetet med fotograferingen desto mindre arbete med att justera ljus och färger behöver du göra i det här steget. I mitt fall behövde jag mörka ner den nedre delen av kroppen eftersom den skulle ha hamnat i skugga från bladen. Det här handlar helt enkelt om att tänka sig hur det skulle ha sett ut om det du klippt in varit där på riktigt. Om du tänker så och justerar därefter kommer du sannolikt så nära du kan komma att skapa något som ser verklighetstroget ut. Förutom att skapa skuggor på benen drog jag ner ljuset något i gubben. Det här gör man enklast genom att skapa en grupp av lagren som bara ska påverka gubben, det gör du genom att markera »gubb«-lagret och välja alternativet »Grupp från lager« (Bild 8), sedan går du till gruppens blandningsläge och väljer »Normal« (Bild 10).
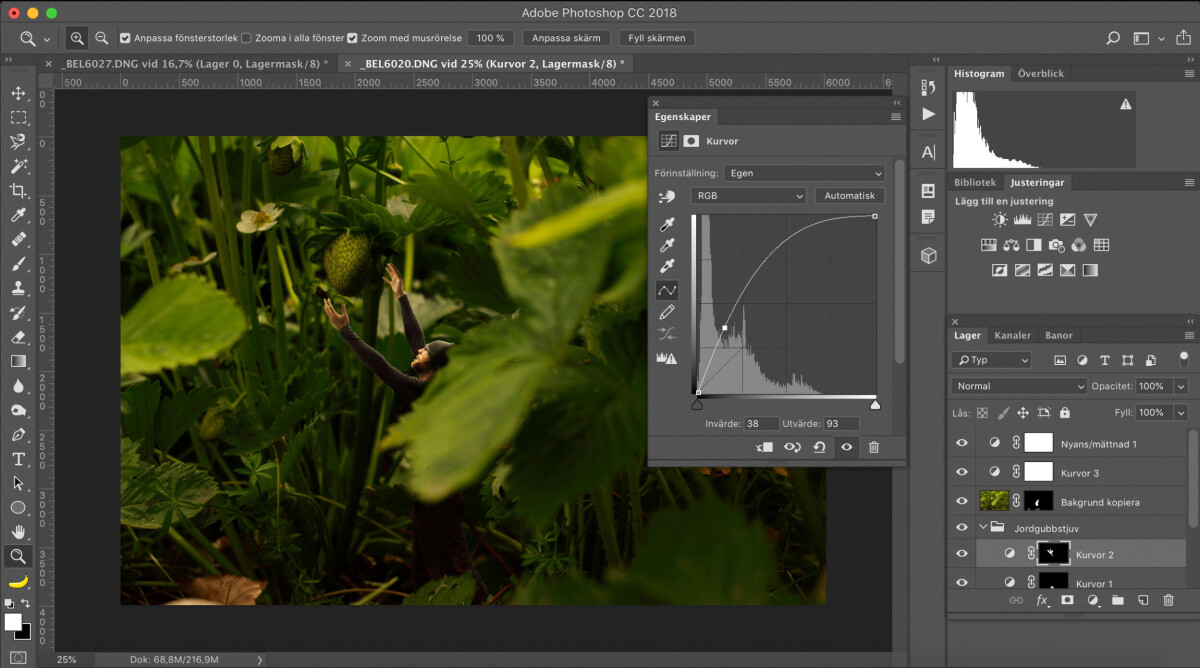
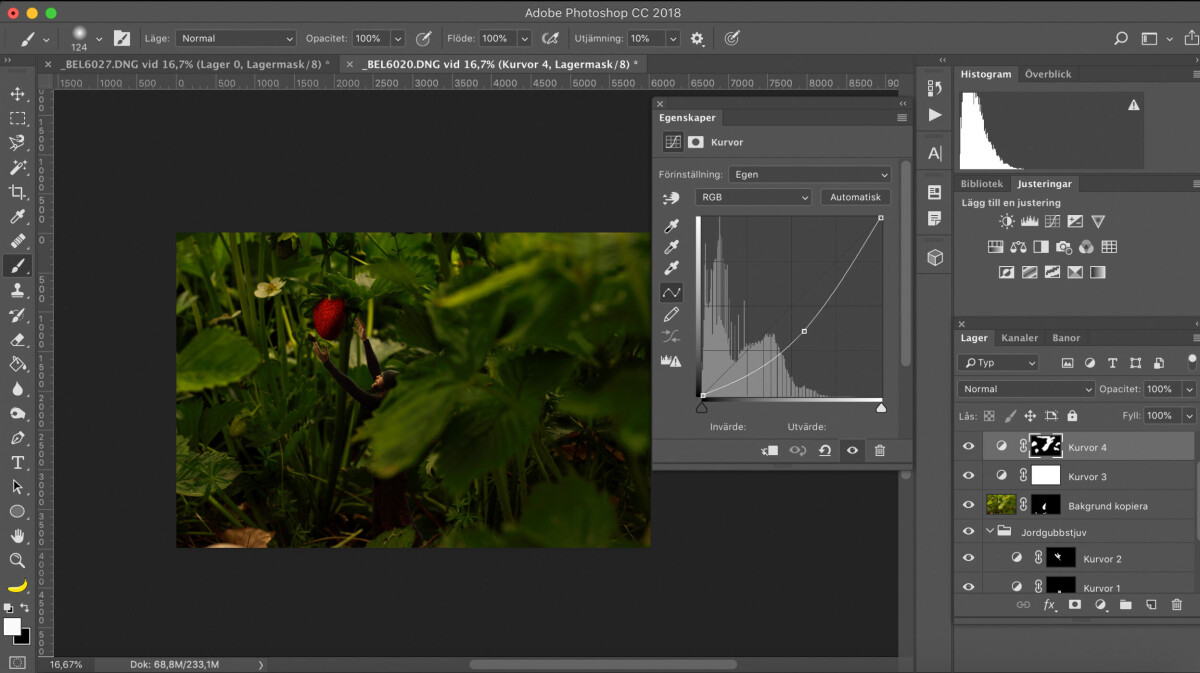
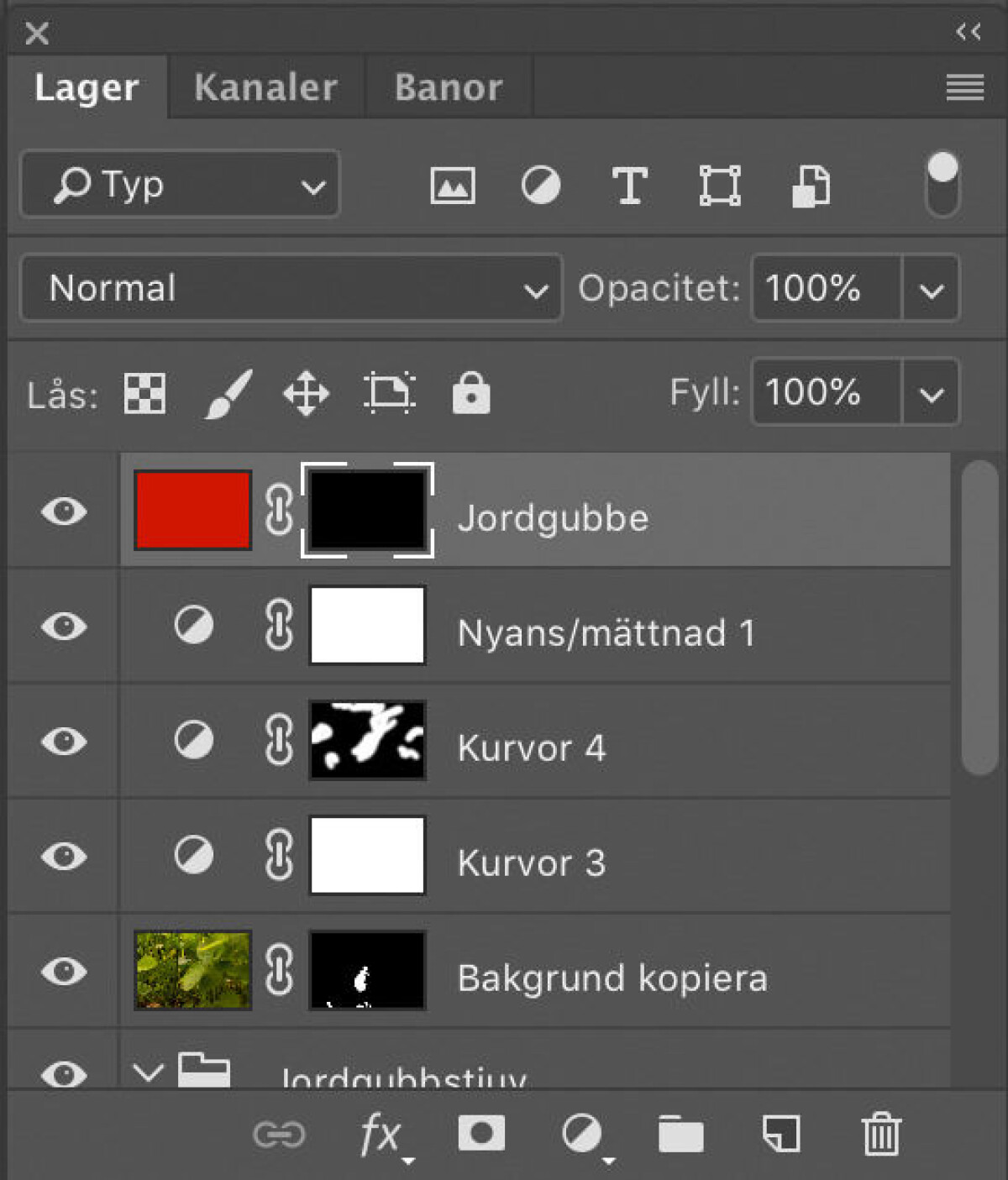
Lägg till eller ta bort något?
När jag var nöjd med gubbens utseende (om man bortser från att jag gjorde en miss när jag fotograferade och min inklippta gubbe hade för hög kontrast) och hade färgat jordgubben röd (Bild 15, 16 17) (med en pensel med röd färg och blandningsläget »Täck över«) så kände jag att något saknades.
För att ge bilden lite mer trovärdighet ville jag lägga till några redan plockadejordgubbar. Då fotade jag några jordgubbar jag hade i kylen mot en svart bakgrundutomhus i samma ljus som de två andra bilderna var gjorda. Dessa frilade jag sedan och lade in på samma sätt som gubben (Bild 18 19).
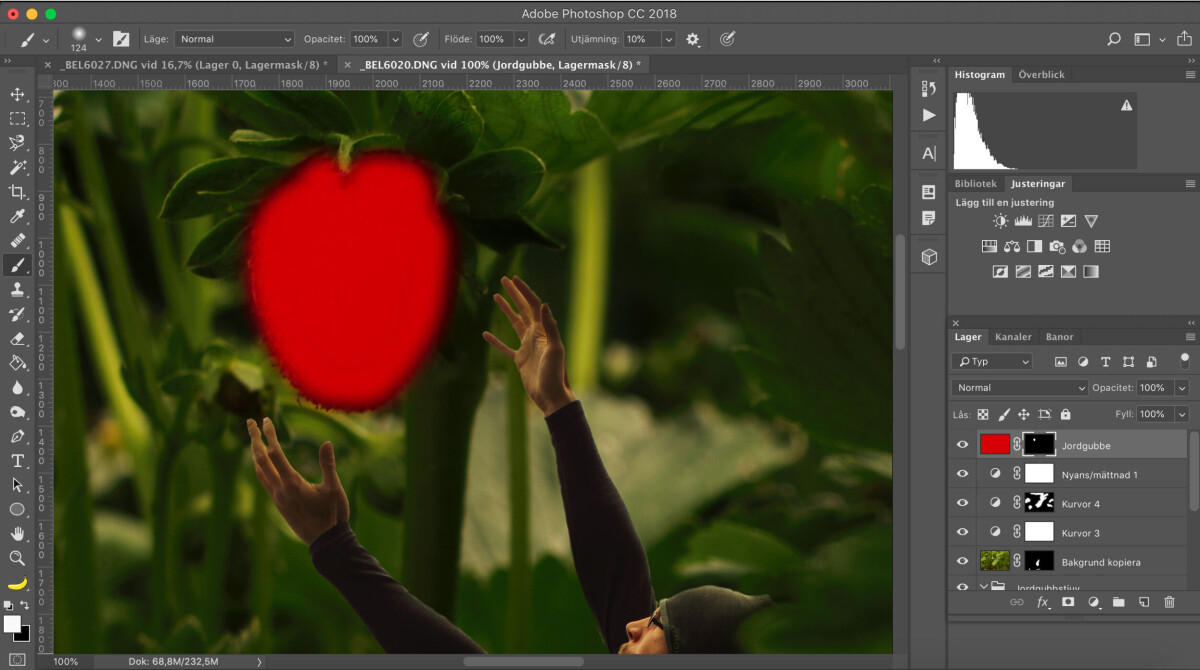
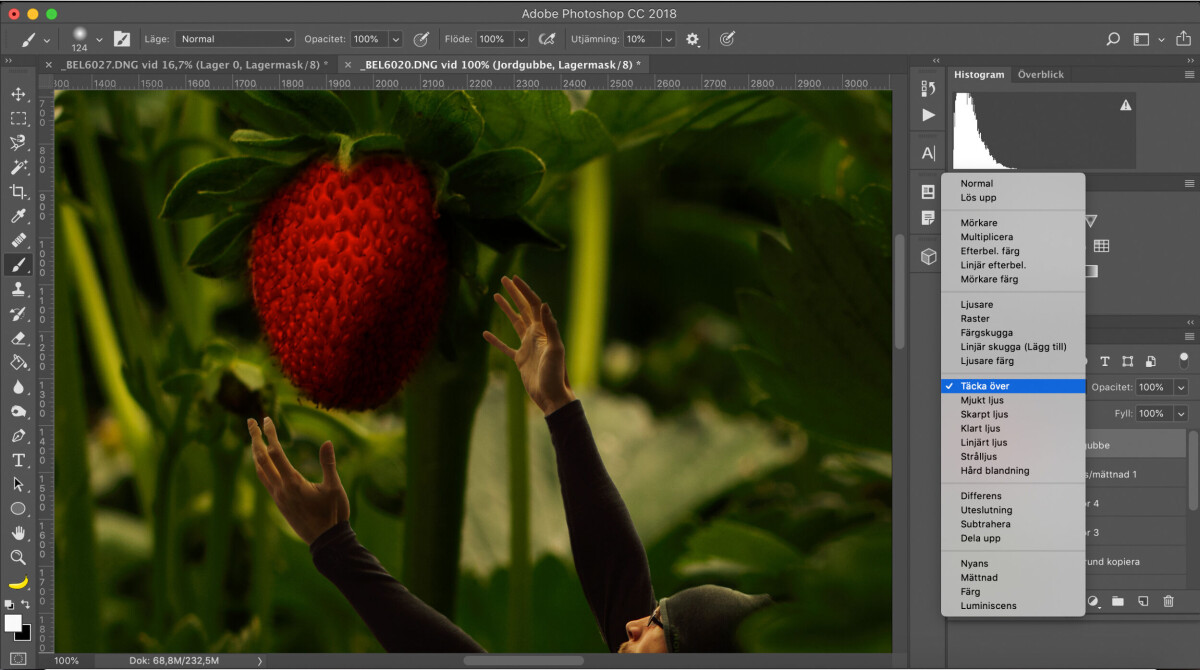
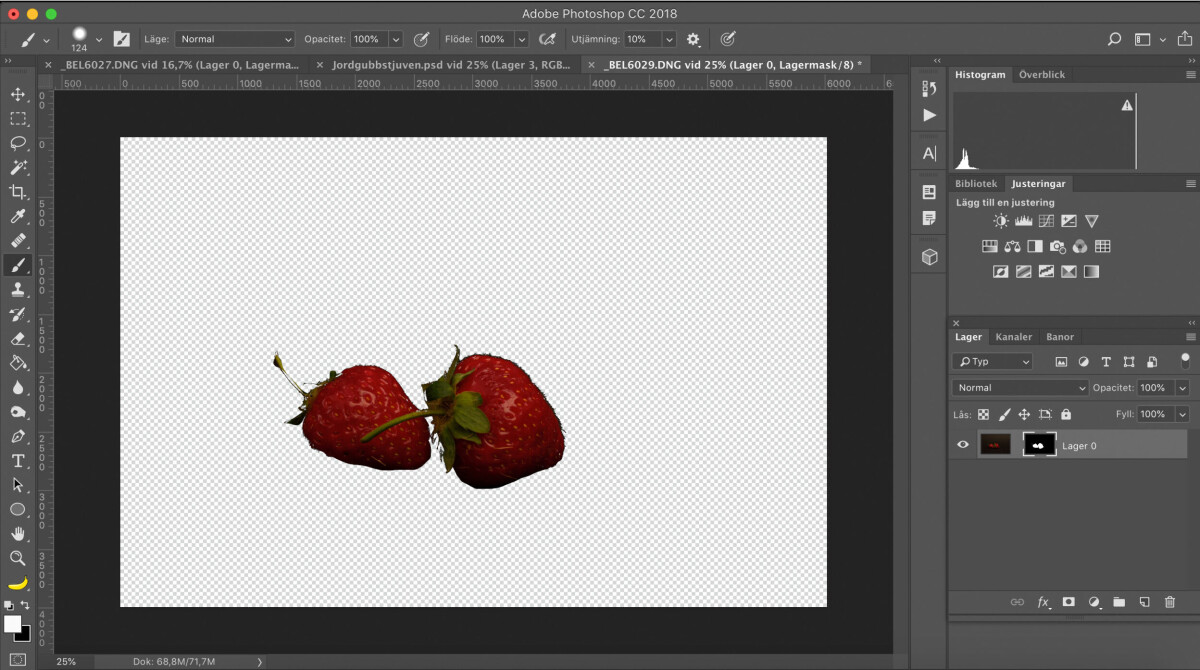
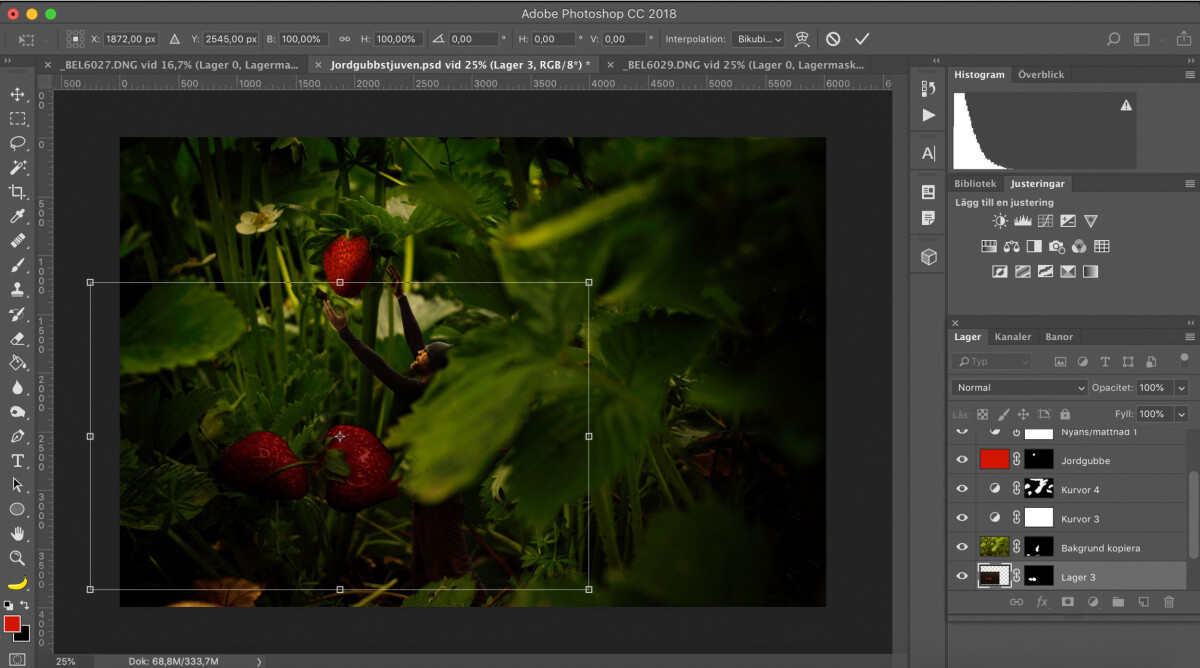
Justera hela bilden
När du har lagt in allting och justerat de olika delarna är det en bra idé att lägga på en effekt på hela bilden för att ge den ett enhetligt utseende. Det kan vara något så enkelt som att lägga en svag kontrast över hela bilden, en färgton eller något annat som knyter ihop bilden.

Det här var en enkel genomgång om hur jag brukar göra montage, de flesta momenten går att göra på olika sätt. Men jag tycker att det här är förhållandevis enkelt och smidigt. Jag hoppas att du lärt dig något, eller åtminstone fått inspiration att testa själv.
















