Bildbehandling
Redigera dina bilder gratis – vi testar fyra program

Vad gör man om det är tomt i plånboken men man ändå vill redigera sina bilder? Jo, det finns ett antal alternativ för den som vill komma undan billigt. Vi har tittat närmare på fyra av dem.
Många tycker att det börjar bli dyrt att redigera sina bilder, eller vill komma igång utan att betala allt för stora summor. De stora företagen som ligger bakom de allra populäraste programmet gör om sina betalningslösningar och det är inte alla som tycker att det är bra. Det här driver på utvecklingen av program som kostar… ja, ingenting alls. Allt fler alternativ dyker upp och grenar av sig. I den här artikeln har vi tittat närmare på fyra olika alternativ. Dels för att se vad gratisprogrammen kan erbjuda, men också vad det är man tappar när man inte längre betalar för sin programvara.
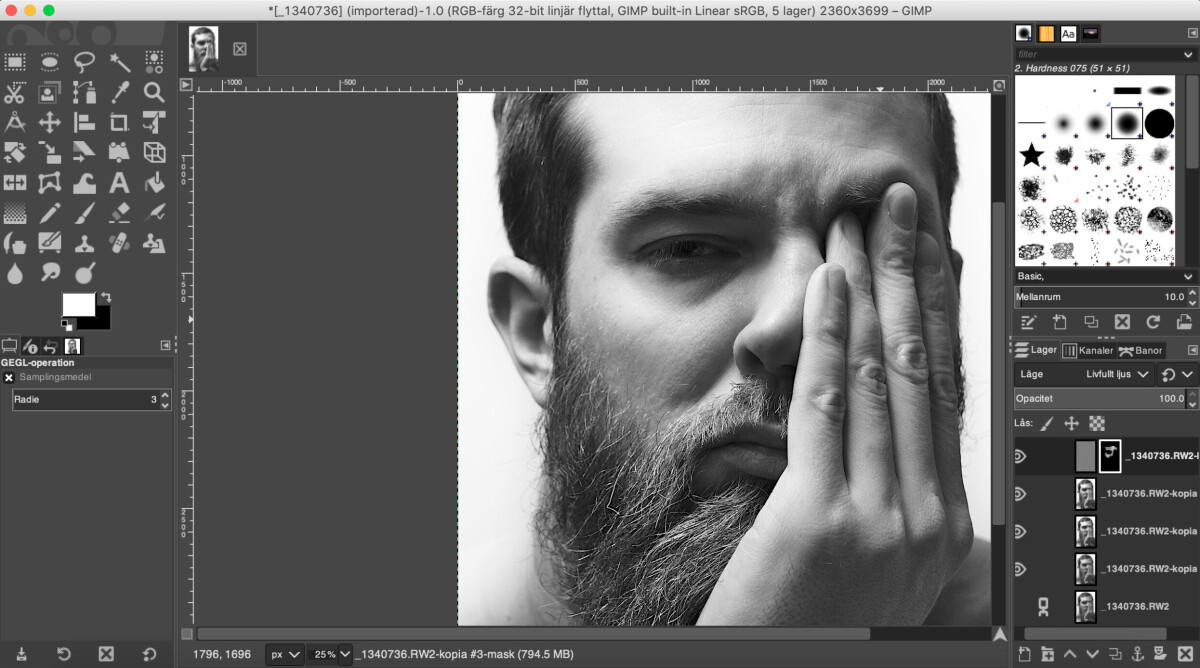
Program 1: Gimp
Ett av de mest klassiska och äldsta gratisprogrammen för bildredigering är Gimp. Det har hängt med sedan 1998 och till en början fanns det bara till Linux. Men har sedan släppts för både Windows och Mac. Det bör sägas redan nu att vi testat den senaste versionen för Mac och det finns en nyare version för Windows som vi alltså inte testat. Därför kan det finnas skillnader i programmet om du använder dig av Windows och laddar ner den senaste varianten.
Det finns också ett nytt projekt på gång som kallas för Glimpse. Där har man tagit koden för Gimp (med tillåtelse så klart) för att skapa ett program som är mer användarvänligt och mer riktat mot fotografer. Även detta är så klart gratis, men när denna genomgång görs har Glimpse inte släppts för Mac, därför finns det inte med i genomgången. Så, med det ur vägen är det dags att dyka ner i Gimp.
Ovant gränssnitt
Är du skolad i Adobes produkter kan Gimp vid första anblick kännas lite, i brist på bättre ord, gammalt. Det är grått och fönsterstrukturen känns lite svårorienterad till en början. Det känns inte lika pedagogiskt, men det kan ju å andra sidan bero på att jag är väldigt van vid just Adobe och deras symboler och utseenden. Gimp har många funktioner och det bidrar nog till det lite röriga intrycket. Men det faktum att det är ett gratisprogram gör ju att man kanske lägger mest krut på funktionaliteten och inte lika mycket på utseendet. Men under det, till en början, lite tröga gränssnittet finns det väldigt mycket kraft för att arbeta med bilder. Det här kan ju komma att bli bättre med Glimpse som utlovat ett mer användarvänligt gränssnitt. Men till stor del handlar det nog om vana och att faktiskt orka ta sig över den där första tröskeln medan allt är jobbigt, för att komma in i det.
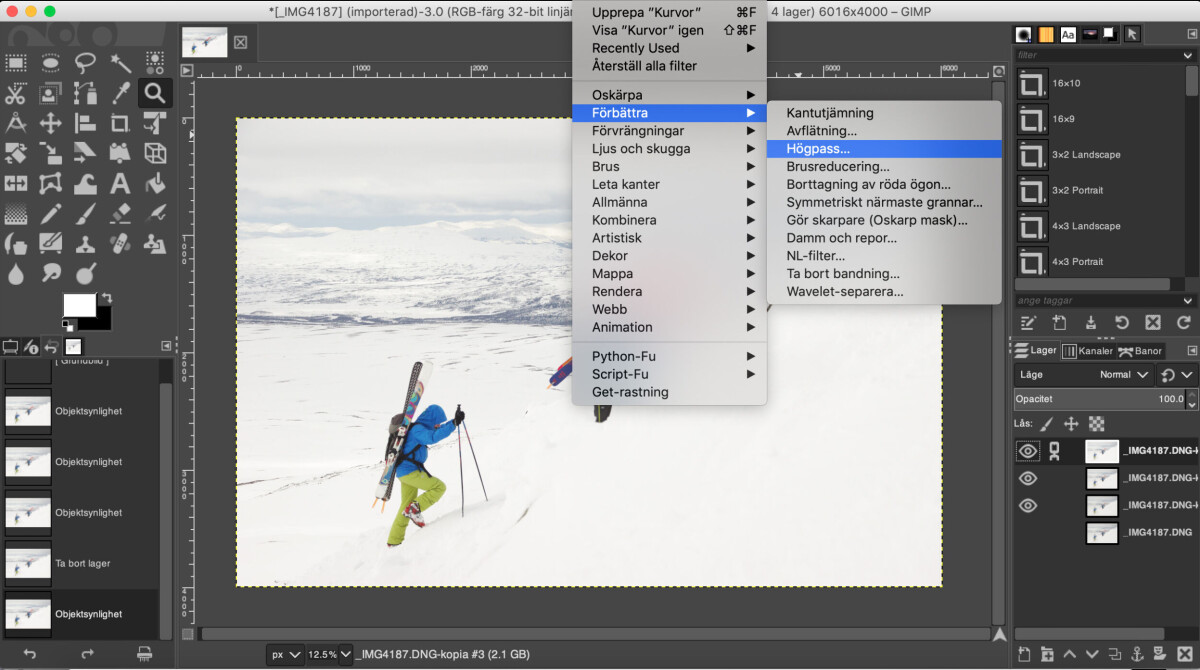
Behövs andra program
Jobbar du med jpg-filer är det inga konstigheter att öppna dem direkt i Gimp, men om du fotar i råformat, vilket kanske många gör som vill bearbeta sina bilder, behöver man, konstigt nog, flera program. Gimp kan nämligen inte öppna råfiler på egen hand, utan behöver en råkonverterare. Ska man vara krass så är inte det unikt för Gimp utan gäller även för Photoshop, men i Photoshop har man gjort arbetsgången i stort sett sömlös genom att använda Adobe Camera Raw. Till den här genomgången valde jag att använda Darktable som råkonverterare till Gimp, eftersom jag redan hade det installerat på datorn, men du kan även använda RAWTherapee eller UFRAW. Egentligen är det inte konstigare än att när du väljer att öppna en råfil i öppningsfönstret i Gimp så kommer Darktable (eller det program du valt) att sparkas igång och du kan då göra råkonverteringen. När du sedan stänger Darktable så öppnas bilden i Gimp, så det är egentligen inte krångligt alls.
Lager och masker
I Gimp går det utmärkt att arbeta i lager. På samma sätt som i Photoshop kan du lägga lager på lager och bygga upp din färdiga bild. Du kan även använda lagermasker för att på så sätt göra lokala förändringar. Däremot kan du inte använda justeringslager, alltså att en effekt ligger i ett eget lager och påverkar de lager som finns under den i stapeln. Istället får du göra en kopia av det senaste lagret och göra din justering på det nya lagret och sedan lägga på en lagermask för att göra effekten lokal. Det här gör att du kan arbeta ickedestruktivt och ångra och gå tillbaka hela tiden. En bra grej att göra är också att spara originalbilden som ett lager som du aldrig påverkar, då kan du alltid stryka alla andra lager och börja om.
Många möjligheter
Gimp har många verktyg för att fotografer ska kunna jobba effektivt och göra det mesta. En del enklare gratisprogram kan inte arbeta på pixelnivå, med retusch eller annat. Men det går i Gimp, vissa saker är smidigare eller enklare i Photoshop, men mycket av det som går att göra i Photoshop går att göra i Gimp. Av de gratisprogram som finns tillgängliga är Gimp ett av de mer kraftfulla.
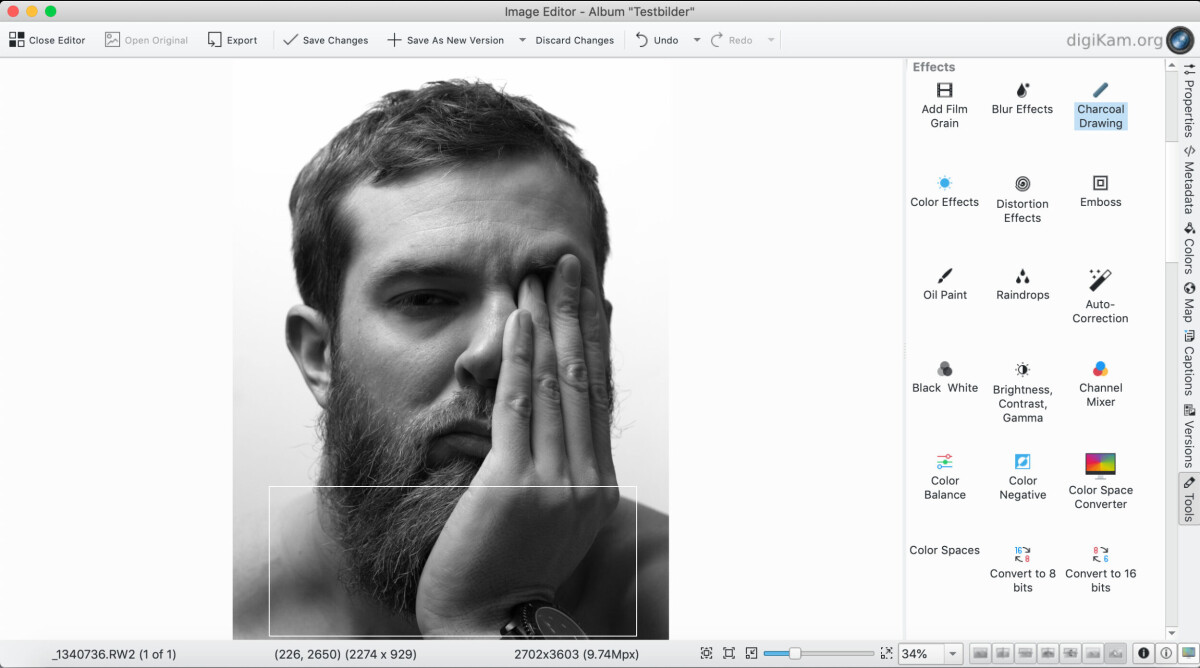
Program 2: DigiKam
Gemensamt för många gratisprogram är att de saknar en del när det gäller gränssnitt. Det här gäller även för DigiKam. Den version vi testade ger inget lockande intryck när man först tittar på det. Menyer och flikar är lite märkligt placerade och man förstår att någon har lagt mer energi på funktion än på utseende och användarvänlighet. Men vi ska inte klaga allt för mycket utan istället försöka se vad man faktiskt kan göra med DigiKam.
Mer komplett
På vissa sätt kan man faktiskt säga att DigiKam är ganska komplett, men med en del begränsningar. Programmet har inte enbart möjlighet till bildredigering utan du kan även använda dig av Ljusbordet och få reda på alla tänkbar information om bilderna. Har du dessutom geotaggat dem kan du få fram den informationen på en karta. Du kan även lägga till taggar på bilderna för att lättare kunna hitta dem i ditt arkiv. DigiKam kan även sortera bilder på taggar, geografisk data och flera andra parametrar. Det finns således förhållandevis bra verktyg för att sortera dina bilder och hålla koll på dem. Om du importerar dina bilder från ett annat system så följer dessutom taggar med vilket är en stor fördel då du direkt kan börja använda samma märkningssystem som tidigare.
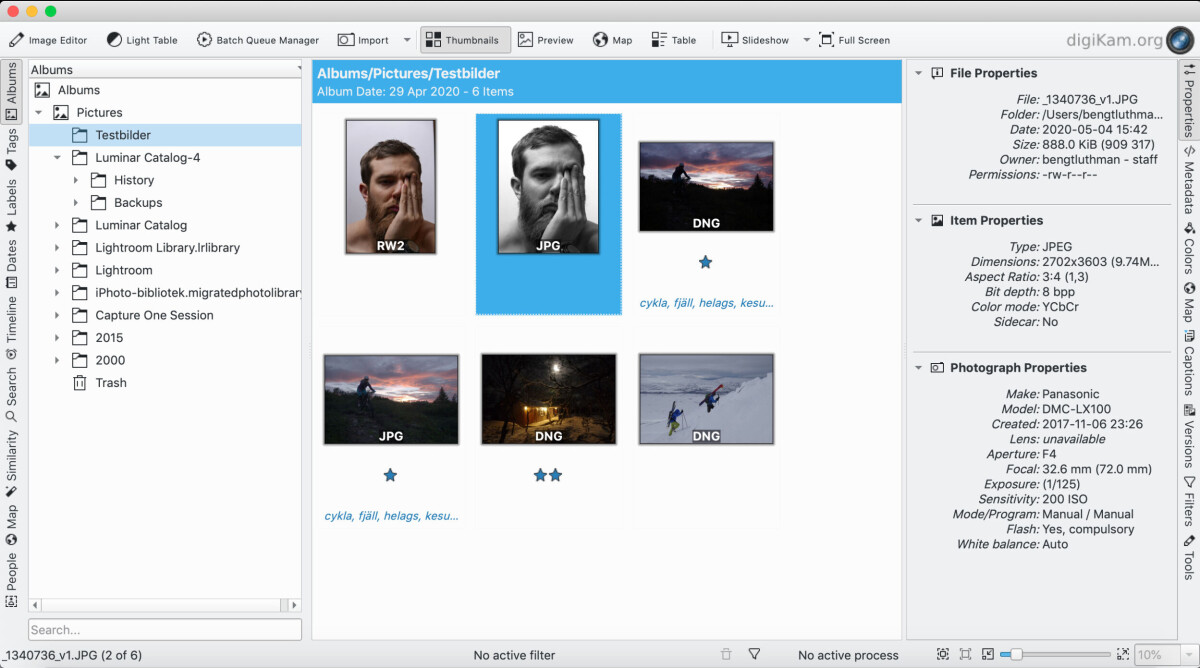
Lite förvirrande
DigiKam är uppbyggt med en grundmodul där du bläddrar mellan olika lägen och kan klicka upp olika specifika verktyg (som bildredigerare eller ljusbord). Men här finns också flera olika alternativ på vyer för bilderna, som inte verkar ge mer än just olika vyer även om de är formaterade på samma sätt som de verktyg som öppnar för mer redigering, vilket gör att gränssnittet är lite svårt i början. Verktygen går också att komma åt från flera platser, vilket tyvärr ytterligare gör det lite förvirrat. Om någon med mer erfarenhet av gränssnittsdesign fick ge sig på programmet skulle det nog gå att få fram något som kändes smidigare.
Inte samma styrka
När det kommer till själva redigeringen av bilder hittar man en del bra verktyg i DigiKam. Här kan man göra en grundläggande redigering med kurvor, nivåer, färgjusteringar, råkonvertering, skärpning och flera av de funktioner man kan tänka sig hitta i ett program för bildredigering. Det finns även några effekter som inte riktigt känns helt seriösa, bland annat att lägga någon form av regndroppar på bilderna, men det kan man kanske bortse ifrån.
Bristen är dock att det inte går att arbeta i lager eller i lagermasker så alla förändringar du gör gör du direkt på ursprungsbilden. Det här innebär att det är svårt att arbeta icke-destruktivt. Då det inte finns lagermasker går det inte heller att göra lokala justeringar på ett bra sätt. Det finns ett litet sätt att ändå arbeta lite mer ickedestruktivt och det är att man kan skapa en ny version av bilden när du gjort en förändring. Den nya versionen kopplas samman med originalbilden. Du kan då gå tillbaka till en specifik version av bilden och därmed börja om eller gå tillbaka i arbetsprocessen om du vill. Men det är inte en lika smidig lösning som att kunna arbeta i lager. Fördelen är ju att du i varje version kan se vad som gjorts och vilka verktyg som använts på bilden.
Jämför man DigiKam med Gimp eller någon annan mjukvara som har liknande kraft i sin redigering så märker man att DigiKam hamnar ganska långt ner på resultatlistan. Det saknas för många funktioner och styrkan i mjukvaran finns inte riktigt där. Den enda anledningen jag ser till att välja DigiKam istället för Gimp är att man vill ha systemet för att organisera sina bilder. Annars är Gimp ett bättre val.
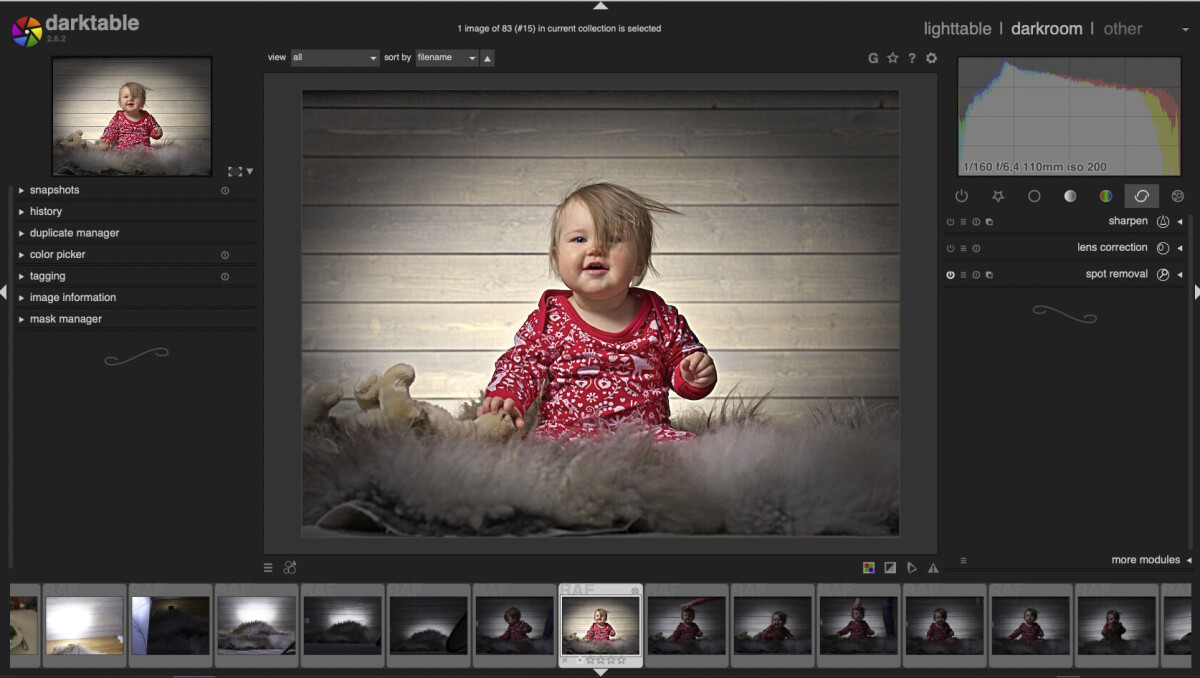
Program 3: Darktable
Darktable är ett annat alternativ som liksom DigiKam även låter dig organisera och sortera dina bilder, utöver att du kan redigera dem. Om Gimp är en konkurrent till Photoshop kan man nog se Darktable som en konkurrent som ställt in siktet på Lightroom. Du kan redigera både jpg och råfiler i Darktable. Redigeringen är icke-destruktiv och alla förändringar sparas i en xml-fil, och du arbetar med en cachad version av bilden fram tills dess att du exporterar den, då den nya kopian skapas med de förändringar du gjort. Det gör att du alltid kan avbryta din redigering och antingen börja om eller bara radera det du gjort och låta bilden vara utan att den förändrats från sitt originalutförande.
Enkel uppbyggnad
Programmet består till stor del av två olika avdelningar, Lighttable och Darkroom. De är ganska precis vad de låter som.
Till Lighttable importerar du de bilder du vill gå igenom, du kan välja att antingen importera dem som separata bilder eller en hel mapp åt gången. När du väl importerat bilderna kan du sortera bilderna efter till exempel vilka objektiv de är fotade med, brännvidd, bländare, ISO, exponering och så vidare. Men även utifrån andra parametrar som när den är tagen (både tid och dag) men också utifrån om det är bilder som du tidigare redigerat eller inte redigerat.
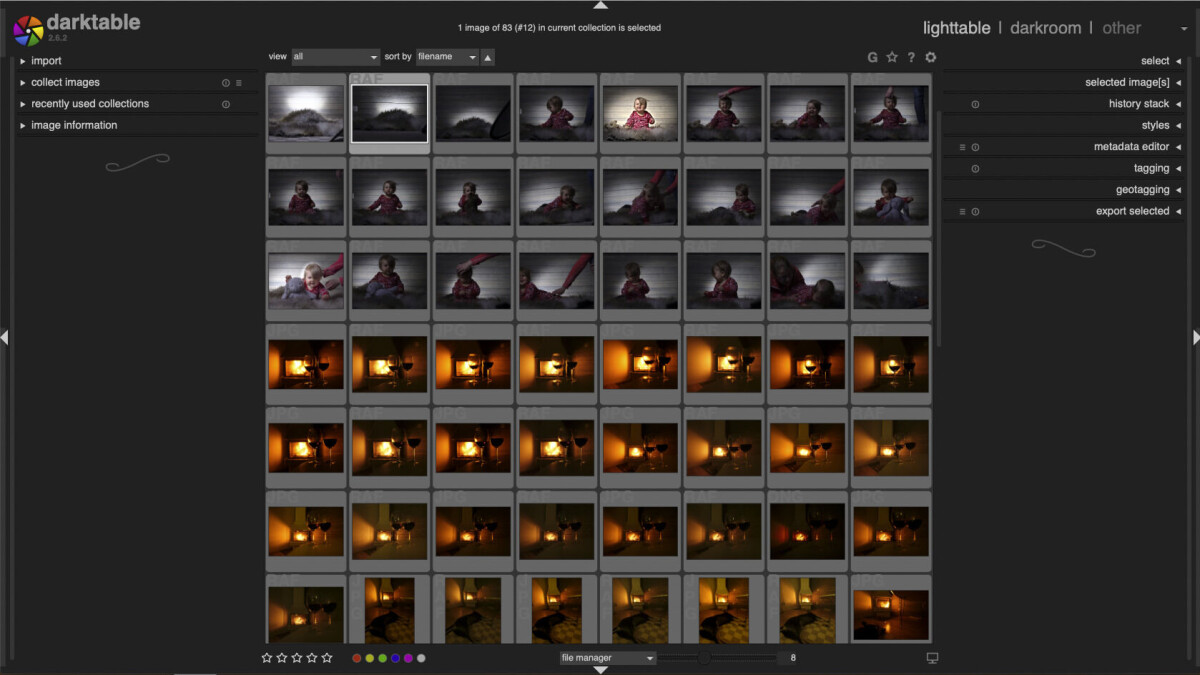
Tredelat ljusbord
I Lighttable finns tre olika fält, kan man enkelt uttrycka det. I mitten är det största fönstret där du ser alla de bilder du importerat och valt att visa.
Det här görs bäst i läget som kallas för »file manager«. En nackdel är att det inte går att få en snabb förhandsgranskning av en bild i större format innan man kastar sig in i framkallningsavdelningen.
Till vänster i bilden i Lighttable innehåller importmenyn vilka bilder du vill visa (inte i vilken ordning, det bestämmer du ovanför ljusbordet) och bildinformationen. Där får du reda på det mesta du kan behöva veta om din bild. Kameramodell, objektiv, slutartid, bländare, ISO, datum, tid, exakt sökväg till bilden och ett par andra saker som du kanske kan behöva veta.
Här finns även filnamnet, och det är lite viktigt, för det kan du inte se vid filerna ute på ljusbordet.
Om man låter blicken segla över till den högra sidan om ljusbordet finner man en rad med andra menyer. De menyerna fungerar så att de fälls ut när du klickar på en liten pil bredvid menynamnet. Dessa menyer hjälper dig med att markera bilder och vad du ska göra med de markerade bilder. Det är också här du hittar exporteringsverktyget.
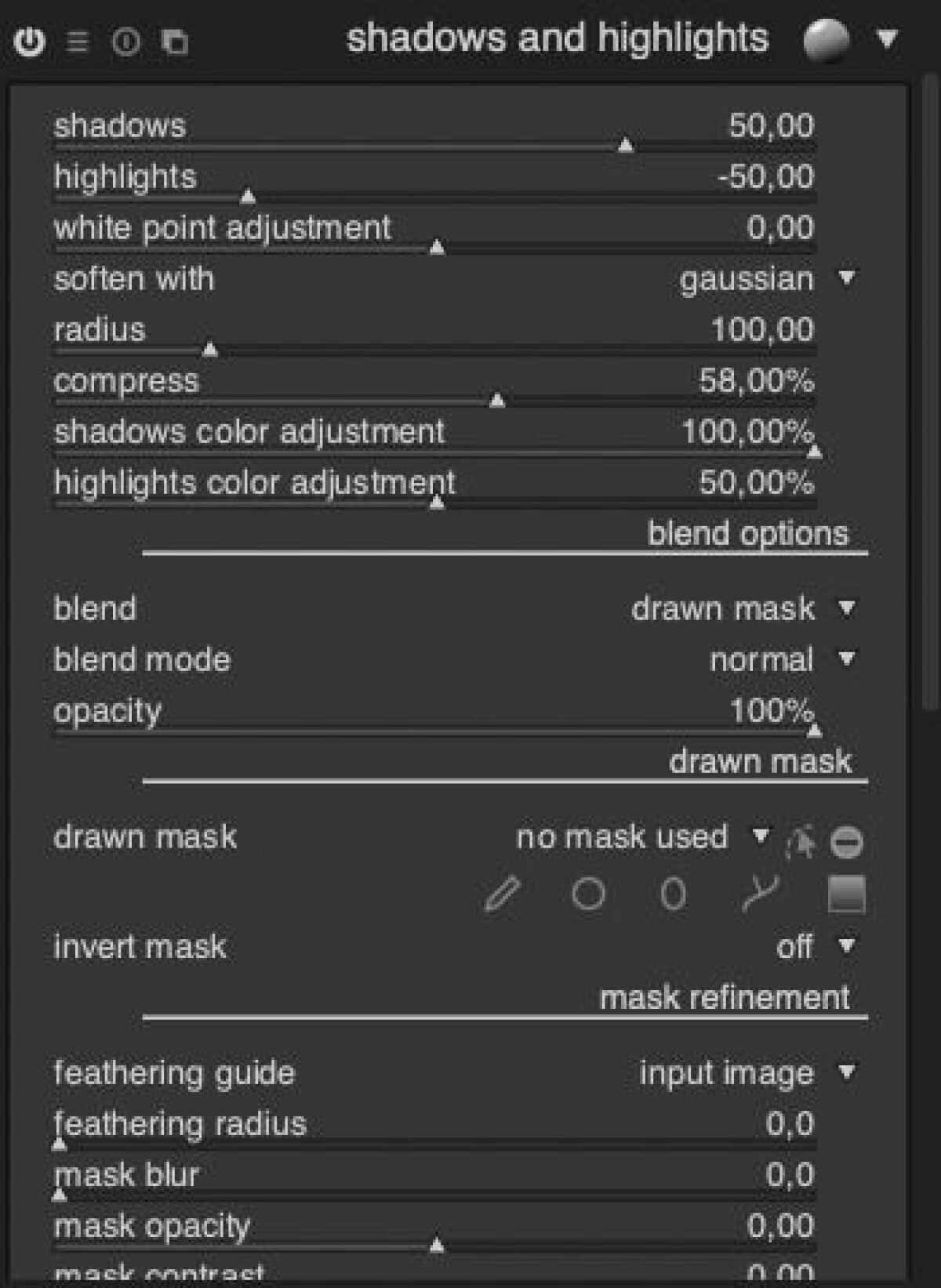
Redigering – mörkrummet
Den andra huvudsakliga delen av Darktable är mörkrummet, eller Darkroom. Du tar dig hit genom att antingen klicka på menyn Darkroom uppe till höger, eller genom att dubbelklicka på en bild.
Darkroom är väldigt likt Lighttable i sitt upplägg, den stora skillnaden är att man i mitten nu bara ser den stora bilden som du valt att arbeta med. Till höger finns en liten tumnagel samt en rad verktyg för att hålla koll på arbetet.
Du kan till exempel ta ett snapshot från något steg i din redigering och jämföra med hur bilden ser ut där du är nu. Du kan även se arbetsgången under fliken History. Du får också upp en lista på alla de masker du har gjort i bilden, samt bildinfo och möjlighet att lägga till taggar. Här finns också verktyget color picker som fungerar som pipetten gör i Adobes programvaror. På motstående sida finns de verktyg du använder för att redigera bilden. Redigeringen i Darktable är baserad på olika moduler där varje modul är en effekt. Det finns enklare moduler som till exempel exponering och kurvor, men även mer avancerade saker som liquify. Dessa ligger i sin tur under fem olika grupper som motsvarar vilka typer av effekter det är, »basic«, »tone«, »color«, »correction« och »effects«. Ytterligare en flik finns för att du ska kunna lägga till dina favoritmoduler, det vill säga de du använder ofta och vill ha nära till hands.
En annan flik visar vilka moduler som är aktiva just nu, alltså vilka effekter som används på bilden. Du kan även slå av en effekt om du vill se hur bilden ser ut utan just den justeringen. Längst ut i menyn för varje modul finns en liten »power«-symbol, när den är tänd är modulen aktiv, släcker du den (med ett klick) avaktiverar du modulen.
I ursprungsläget finns inte samtliga moduler utlagda under respektive flik. Hittar du inte det du söker under en flik kan du klicka på menyn »more modules« där hittar du samtliga i en scroll-lista och kan klicka på dem för att lägga till dem under sin respektive flik eller favoritmarkera dem för att placera dem under favorit-fliken.
Många möjligheter
För att vara ett gratisprogram så måste jag ändå säga att jag imponeras av mängden av möjligheter som ges i Darktable. De allra flesta effekter som kan behövas vid vanlig bildredigering finns här.
Det man inte kan göra är att arbeta i lager, däremot kan man använda masker med i stort sett alla effekter. Det gör att man på ett enkelt sätt kan göra lokala justeringar. Det är först när du aktiverar någon form av mask som du kan använda olika blandningslägen på effekten du lagt på. Dessa blandningslägen fungerar i stort på samma sätt som i Photoshop.
Du kan även använda samma modul flera gånger i samma bild. Kombinerar du det med olika masker kan du till exempel göra ett flertal olika skugglättningar med olika styrkor eller andra lokala justeringar.
Det finns två moduler, »Spot removal« och »Liquify«, som ger möjlighet till lite mer avancerad redigering på pixelnivå, men båda dessa är tyvärr ganska trubbiga verktyg. Du kan använda många moduler till samma bild men bara ha en aktiverad samtidigt.
Användarvänliga begränsningar
Tyvärr finns det inte utrymme att beskriva eller lista alla olika funktioner som finns i programmet i den här artikeln, men kortfattat kan man väl säga att om du oftast nöjer dig med att redigera dina råfiler i Camera raw eller i Lightroom så kommer du nog kunna hitta det mesta av det du vill ha i Darktable.
Ur ett funktionsperspektiv är Darktable därför ett mycket bra alternativ för den som inte vill betala för sitt redigeringsverktyg. Men det man då får leva med är att gränssnittet inte är överdrivet enkelt och intuitivt. Det märks att det är personer som gillar att programmera men kanske inte har arbetat så mycket med användarvänlighet som skapat Darktable.
På det stora hela är Darktable ett bra alternativ till de som vill prova något nytt. Den största fördelen är så klart att det inte kostar något att testa.
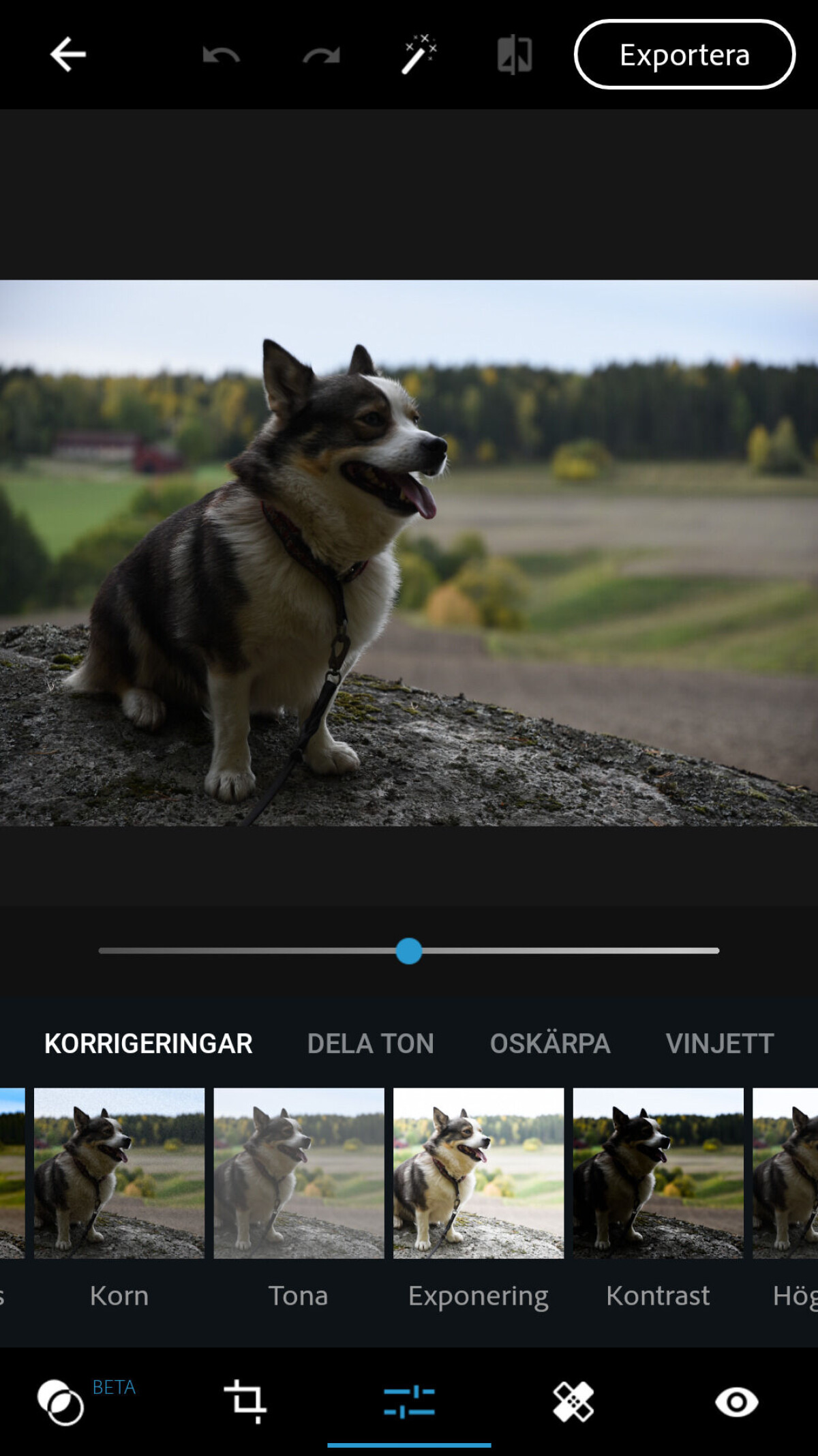
Program 4: Photoshop Express
När någon nämner Photoshop så är det svårt att tro att något skulle vara kostnadsfritt. Men Photoshop Express är faktiskt det. Det som direkt bör nämnas är ju att det är en app som fungerar till din smartphone eller surfplatta och kan därför inte jämföras rakt av med program som Gimp eller Darktable där du arbetar på en dator. Men i tider där nästan alla kameror har wifi och kan föra över bilder trådlöst till en annan enhet och man oftas snabbt vill dela med sig av sina bilder är det inte en dum idé att ha ett hyfsat kompetent program för att justera sina bilder i sin smartphone.
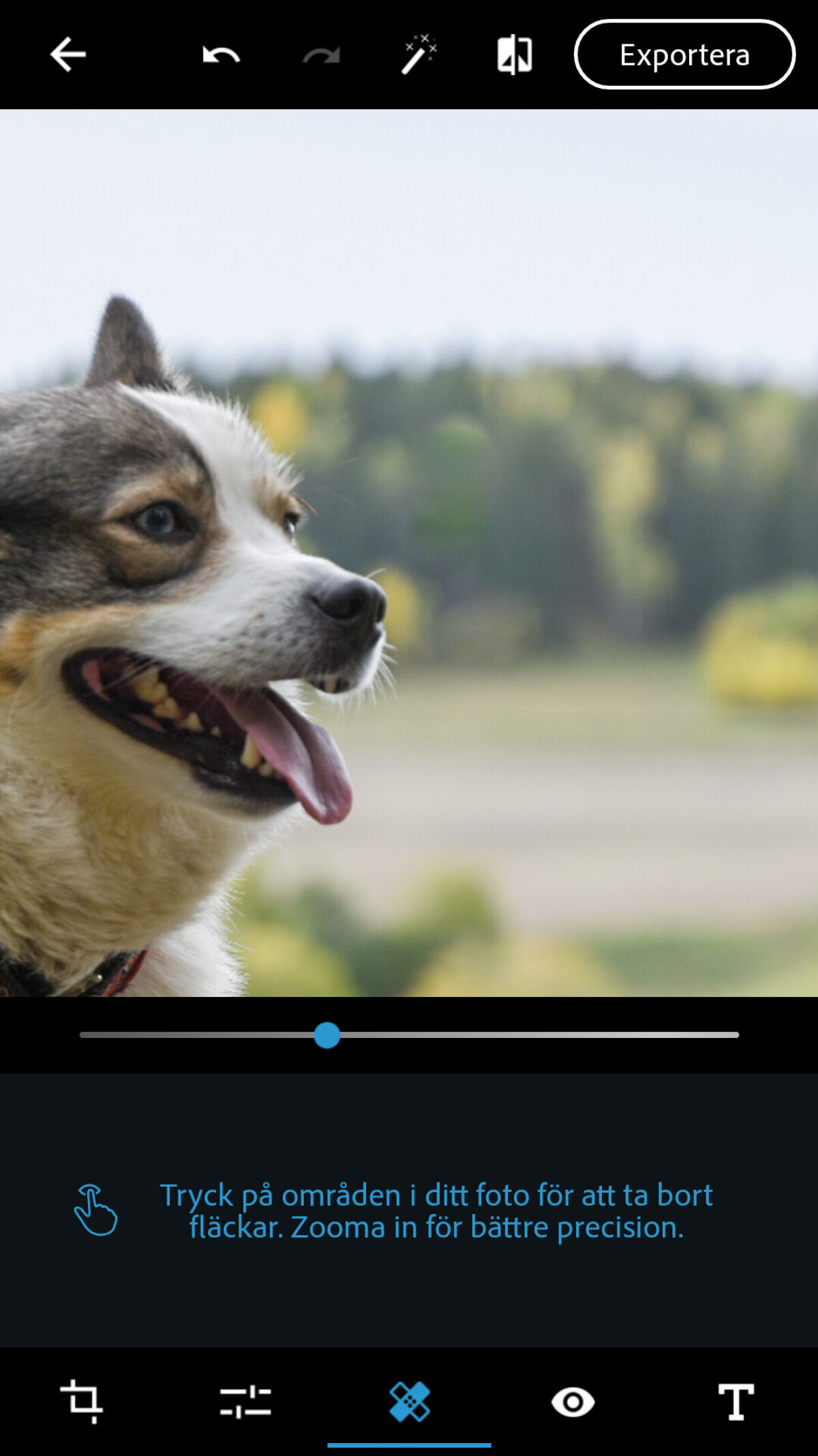
Enkla handgrepp
På gott och ont är Photoshop Express förhållandevis enkelt att arbeta med. I stort sett alla justeringar, som kan anpassas, förändras med hjälp av att man drar i en glidande stapel för att öka eller minska effekten av den justering man valt. Det här betyder att det går fort och inte är så pilligt, men det betyder ju också att det inte finns så stora möjligheter att göra lokala justeringar. Det som går att göra lokalt är verktygen för att ta bort röda ögon och lagningspenseln. Lagningspenseln fungerar ganska godtyckligt och är väl inget man ska förlita sig på. Men under rätt förutsättningar kan den göra ett acceptabelt jobb.
Grundläggande
Likt många andra bildredigeringsappar för mobiltelefoner eller surfplattor finns det en mängd olika effektfilter i Photoshop Express. Dessa är kanske något som de flesta lite mer fotointresserade hoppar över. Men de finns där och har man en Adobeprenumeration så får man dessutom tillgång till fler effekter. Dessa effekter kan i sig justeras i styrka. Du kan även skapa egna stilar av de justeringar du gjort på en bild. Då kan du spara den och sedan applicera på andra bilder. Det här kan vara en bra grej om du till exempel har ett visst utseende på dina Instagrambilder eller liknande.
Photoshop Express har de flesta grundläggande justeringar som man hittar i till exempel en råkonverterare. Du kan justera exponering, skugga, högdagrar, svärta, vitpunkt, färgton, färtemperatur, mättnad och så vidare. Det du dock inte kan göra, som jag saknar, är att lägga på kurvor. Det vore ett ypperligt verktyg att använda. Men det saknas, om det saknas för att Adobe vill lämna det till de mer avancerade programmen eller för att de inte lyckats lösa det till mobila enheter låter jag vara osagt.
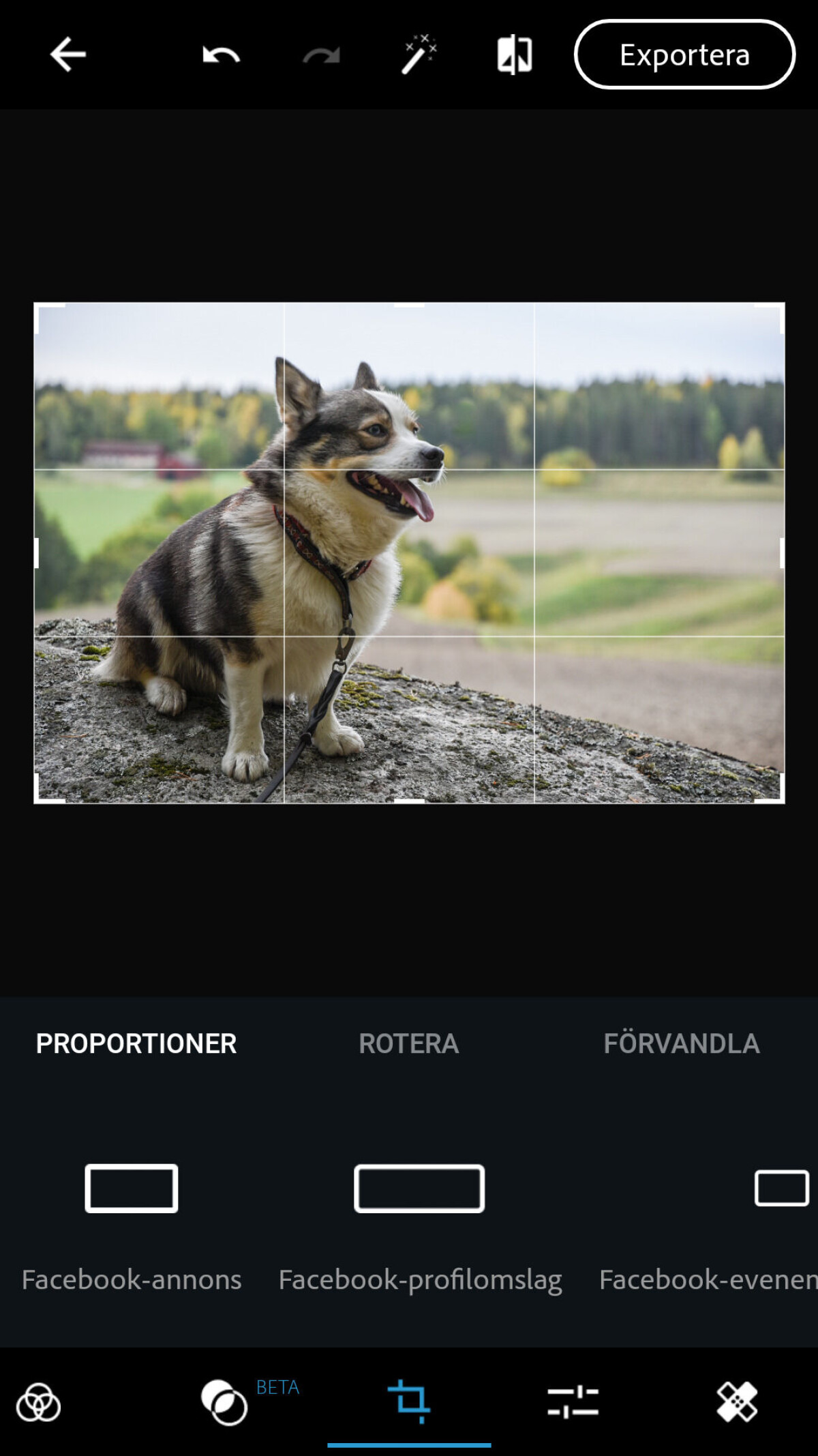
Smarta beskärningar
Förutom de grundläggande justeringarna kan du även lägga på ramar, vinjettering, lägga in text i bilderna och så klart beskära. Här har Adobe varit lite smarta. Det finns nämligen färdiga mallar och bildförhållanden för de vanligaste sociala medierna. Vill du göra om din bild till en omslagsbild på Facebook? Ja då finns det en mall för det, en eventbild på Facebook? Jajamensan. Eller kanske en bild på Linkedin? Japp, det med.
För den som i vanliga fall bara justerar sina bilder i Lightroom eller en råkonverterare, så duger Photoshop Express rätt bra för att snabbt fixa till några bilder och sedan skicka iväg dem. En stor fördel är ju också att du kan redigera råfiler. De flesta råformaten stöds, men om du har en äldre telefon eller en telefon med lägre prestanda kan det gå segt.
Sammanfattning
Det finns så klart flera gratisprogram än de som vi har tittat på här, och som vanligt finns det mer att säga om de olika programmen än vad som ryms i den här artikeln. Men för att sammanfatta lite kan man väl säga att det man oftast får ge avkall på när det gäller gratisprogram är utseendet och enkelheten. Här är Adobes Photoshop Express ett undantag som är både snyggt och förhållandevis pedagogiskt uppbyggt. Men det är ju också ett program från en etablerad tillverkare som även tillverkar kommersiella produkter som de tar betalt för. Att de har koll på avändarvänlighet är ingen överraskning.
Vad – för vem?
Vilket av dessa program du borde använda beror på vad du har för behov och vad du vill göra med dina bilder. Om du är ute efter en fullskalig ersättare till Photoshop, ja då är det Gimp du ska kika närmare på då den har den mest utvecklade och kraftigaste möjligheten till redigering på pixelnivå. Du kommer inte att hitta exakt samma funktioner, men många av de möjligheter som finns i Photoshop finns i Gimp, men kanske inte lika smidigt och snyggt paketerat.
Om du istället vill byta ut ditt Lightroom mot något annat, eller bara vill ha ett program som kan både organisera och redigera bilder så kanske Darktable kan vara något att prova på. Som du dock kunde läsa så behöver du även Darktable (eller en annan råkonverterare) för att kunna öppna råfiler i Gimp. Men behöver du redigera på pixelnivå ja, då behöver du något mer avacnerat. Om du laddar upp mycket bilder på sociala medier och det är en viktig del av ditt fotograferande så kan du kika på Photoshop Express.
Med tanke på alternativen har jag svårt att rekommendera DigiKam till någon. Darktable är bättre på att organisera och Gimp är bättre på att redigera.
Om man behöver hjälp?
När man vänder sig till alternativ som inte kostar något, vänder man samtidigt ofta ryggen mot enkel service och kundtjänst. Vissa av programmen har en mejllista med namn du kan kontakta om du har frågor angående programmet. Men för att lära sig hantera de olika funktionerna så är internet din kompis. Youtube har många videos med olika fotografer och retuschörer som använder de här programmen och visar hur man får fram olika effekter eller hur man använder vissa verktyg. Det går ganska snabbt att söka fram den information du behöver.
Framtiden
Gratisprogram är inte lika framtidssäkra som betalversioner eftersom de som gör programmen gör det för att det är roligt och för att de vill. Om de inte vill längre, ja då kommer det inte fler uppdateringar.
Väljer man ett program som Gimp till exempel så är det så pass etablerat att det ändå borde finnas en viss trygghet i att använda det. Samtidigt vet vi inte vad framtiden har att erbjuda, till exempel ska det bli intressant att se vad Glimpse kommer att kunna erbjuda i form av förbättrat gränssnitt men med Gimps funktionalitet. Men det återstår att se.

















