Skola
Så redigerar du dina bilder med gratisprogrammet Gimp
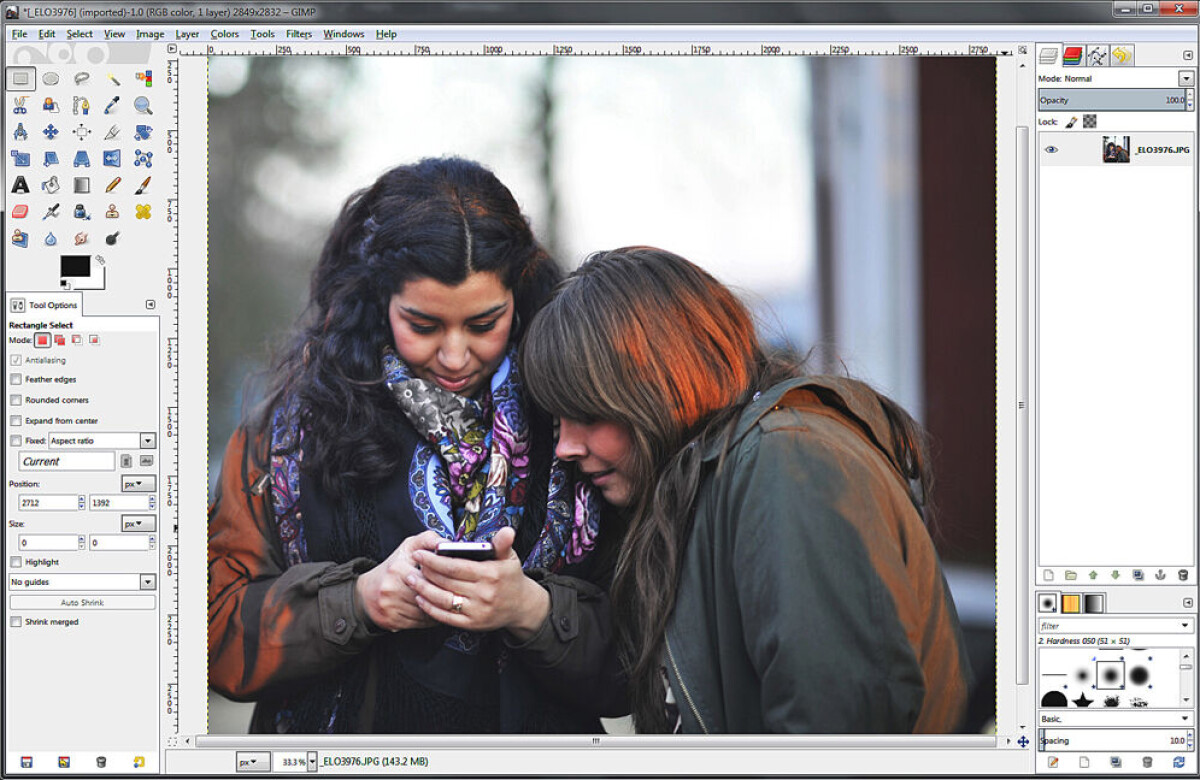
För den som ofta redigerar sina bilder för att få den där extra proffsiga touchen är ett bra bildredigeringsprogram ett måste. Det finns många alternativ att välja mellan, men ett kraftfullt och ofta bortglömt sådant är Gimp, som låter dig göra det mesta du behöver – och är helt gratis att använda.
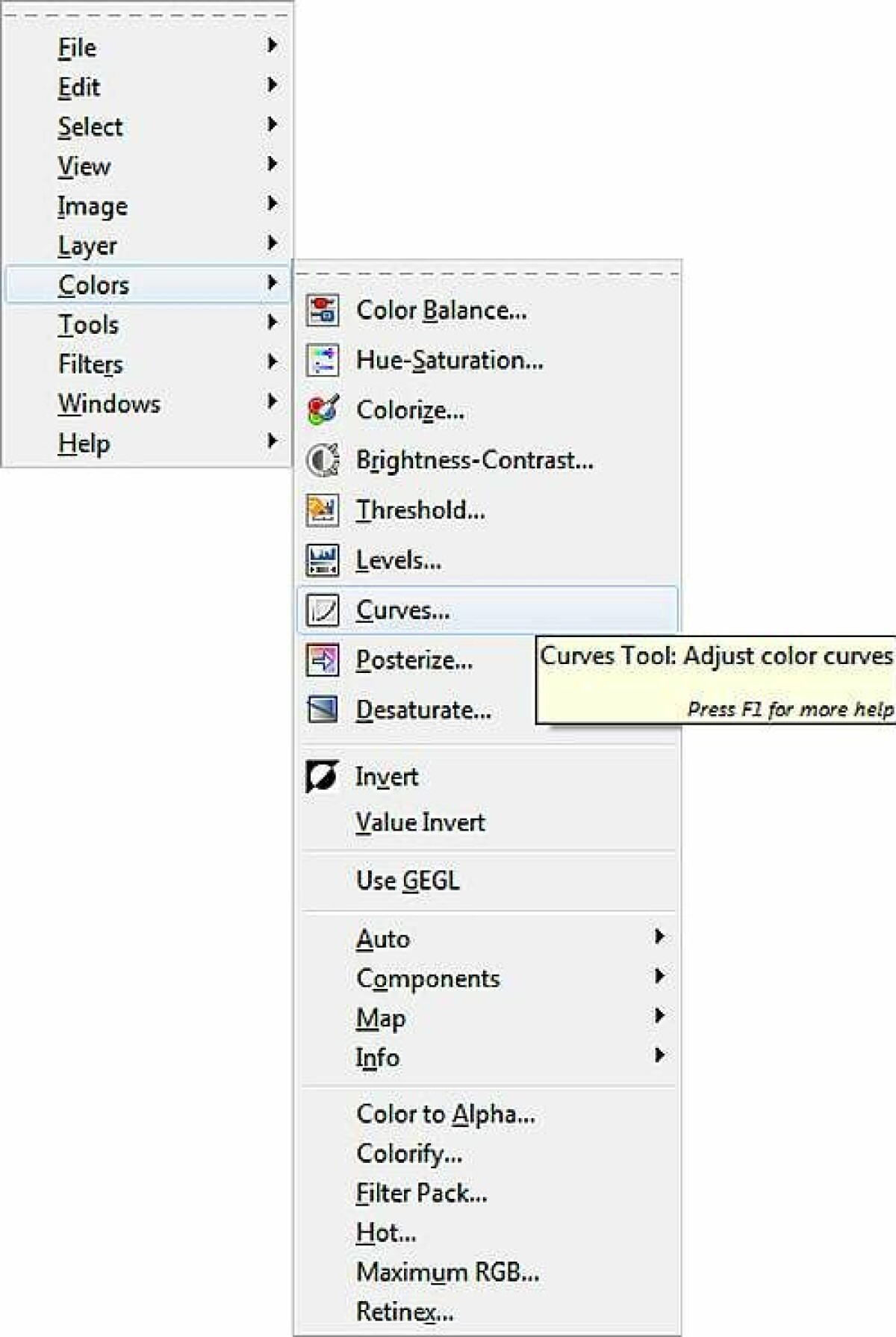
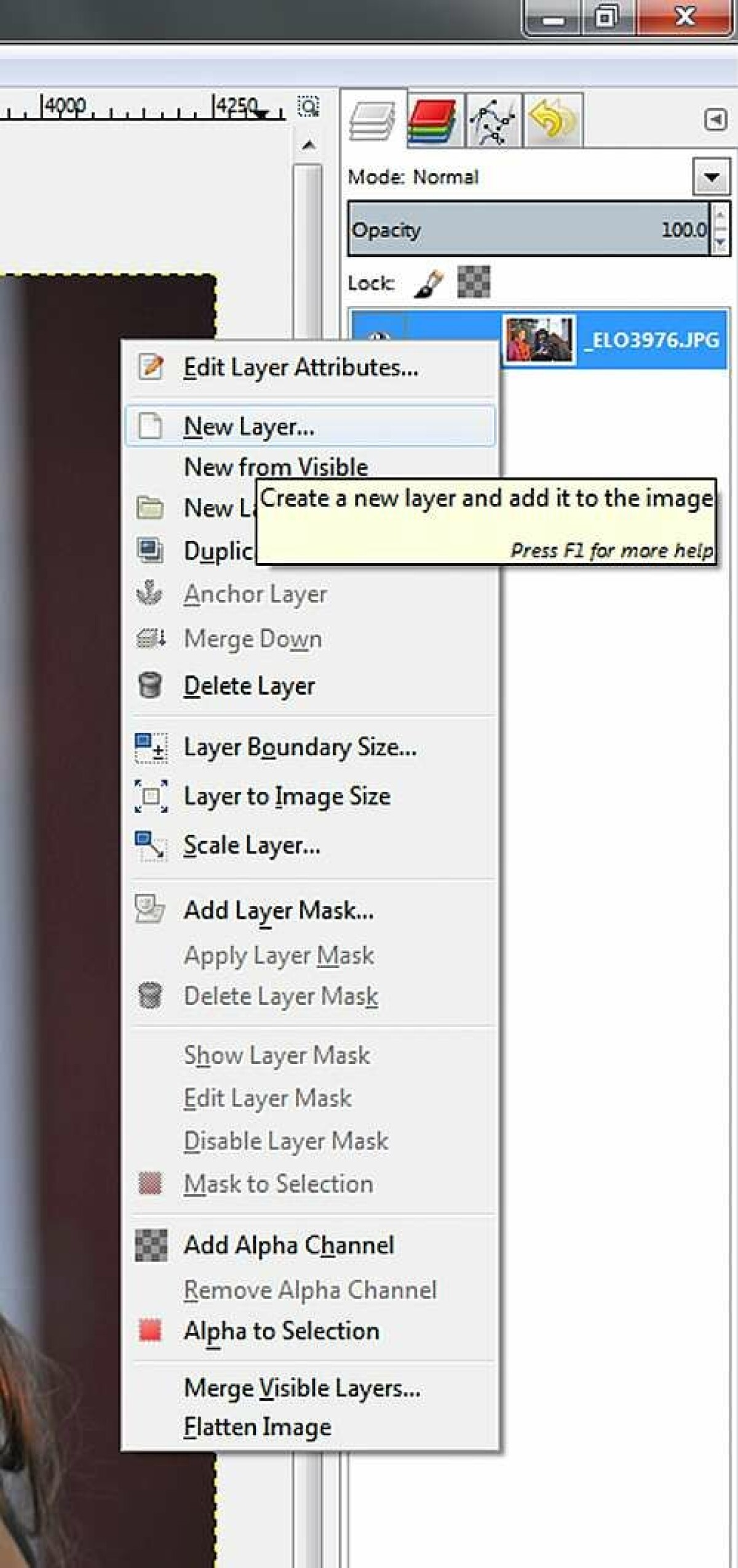
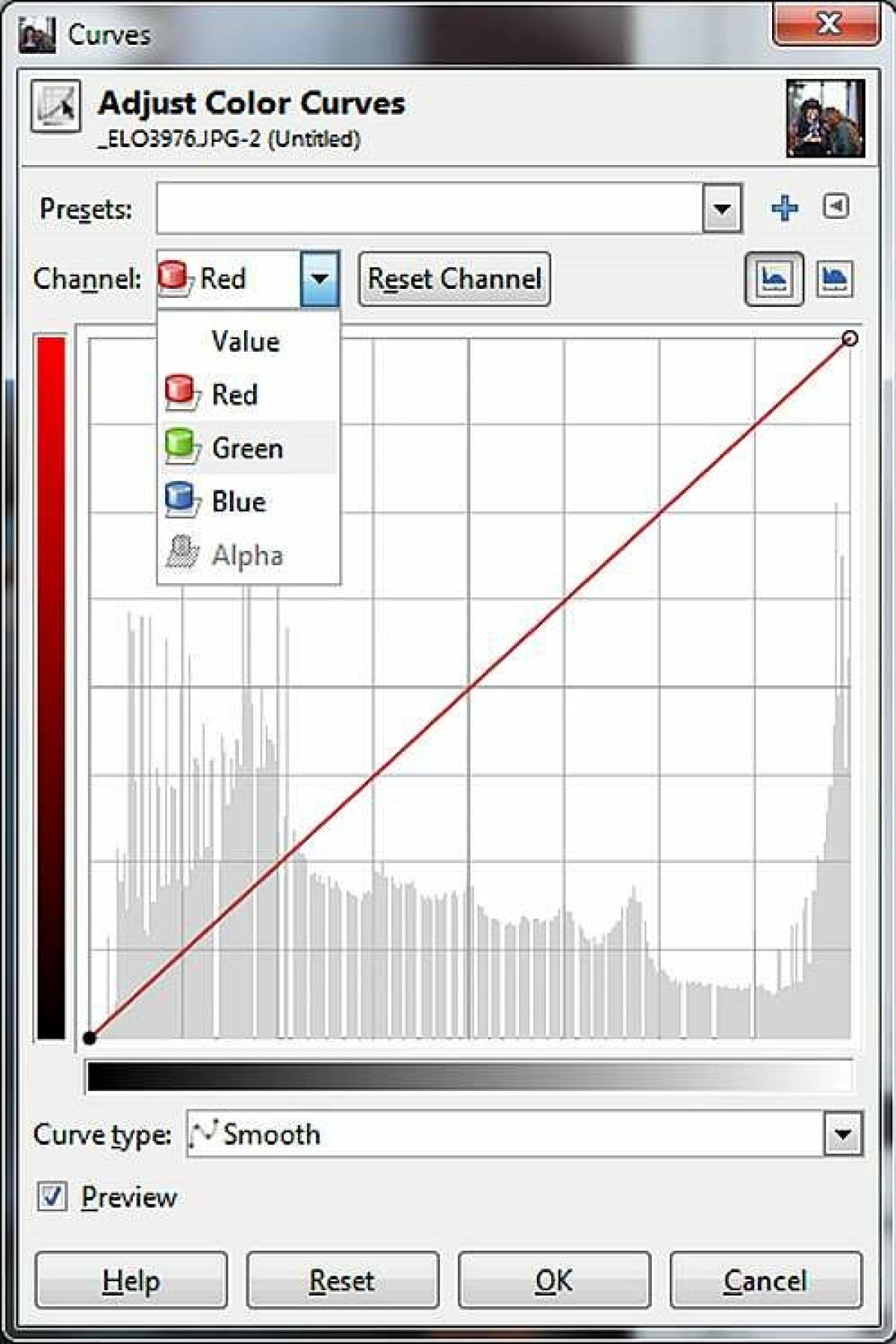
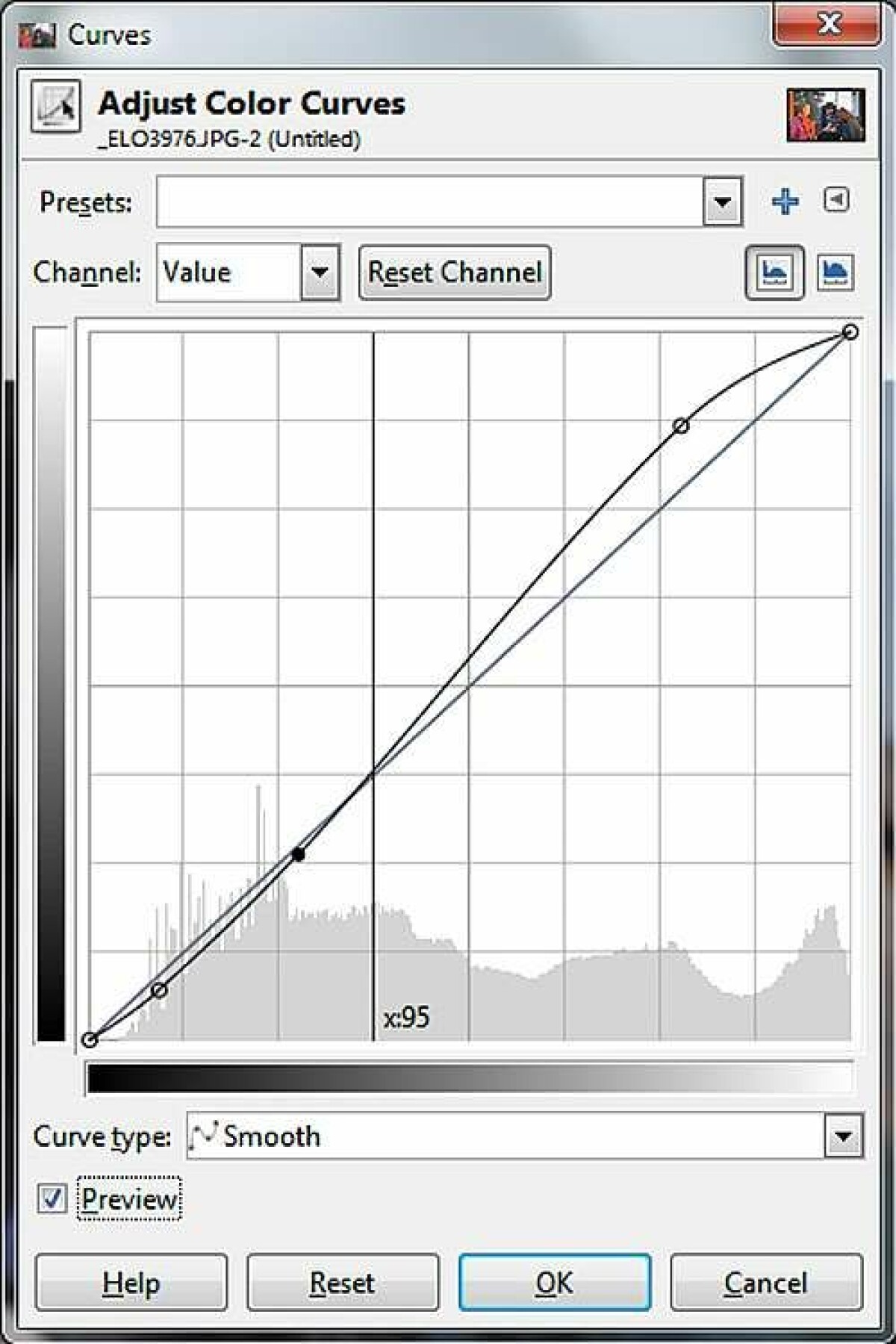
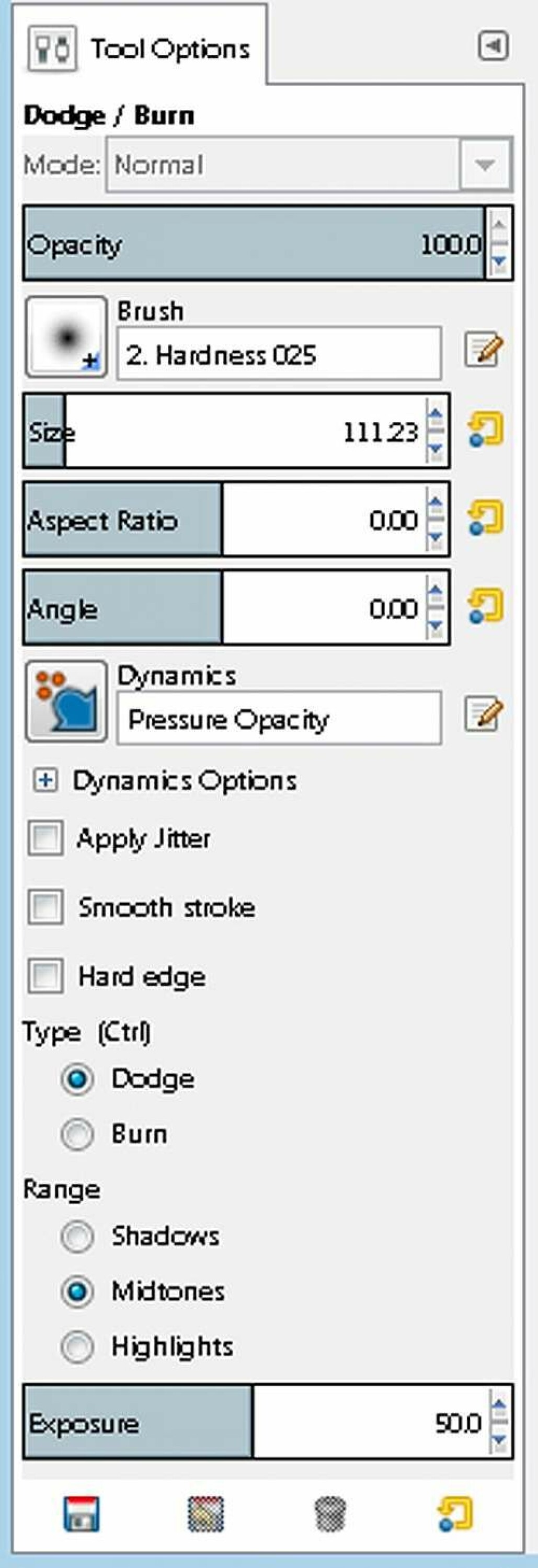
Till en dyr kamerautrustning hör också ofta ett dyrbart digitalt mörkrum. Bilderna ska justeras i form av vitbalansering, färgjustering, ökad mättnad och kontrast, och så klart skärpas. För att göra detta krävs oftast kompetenta program, något som i dag finns i flera olika former beroende på vad man vill få gjort –något som inte är helt gratis.
Prärievargen Wilber har däremot gett bildredigeringen ett annat ansikte. Wilber är maskoten för redigeringsprogrammet Gimp (gnu Image Manipulation Program) som släpptes redan 1995. Sedan dess har programmet utvecklats till att innehålla avancerade funktioner för att redigera bilder. Under de senaste åren har användargränssnittet blivit mer användarvänligt och mer logiskt.
Ikoner och flikar
Den som tidigare använt exempelvis Photoshop kommer att känna igen sig i hur Gimp ser ut och fungerar. Till vänster ser vi en verktygspalett som innehåller vanliga verktyg som markering, klonstämpel, skugga/efterbelys, färgprov, färgpyts och pensel. Under dessa ser vi inställningarna för de olika valda verktygen. Alldeles under de små ikonerna finns färgväljaren, som du använder för att justera för- och bakgrund på dina verktyg.
Många verktyg går också att nå genom att högerklicka på själva bilden, tillsammans med olika filter och justeringar.
Till höger om din bild ser du ikoner som bildar olika flikar med inställningar. Här hittar du lagerpaletten med ett tillhörande öga, som visar att lagret är aktivt och visas. Här finns också möjligheten att skapa nya lager, duplicera lager, samt ställa in läget för lagret. Under de andra ikonerna hittar du flikar för bland annat kanaler, banor och historik. På flikarna längst ned till höger hittar du i grundutförandet inställningar för penslar, mönster och gradienter.
Att göra justeringar
Justeringar i Gimp är lika lätt som det är komplext. Det finns, som vanligt med den här typen av program, flera olika vägar att gå för att nå ungefär samma resultat. Att beskära en bild är däremot mycket enkelt. Beskärningsverktyget når du med shift + c, och kan därefter markera hur du vill beskära direkt i bilden, eller skriva in exakta siffror. När du vet hur du vill ha det trycker du bara på retur.
Mer avancerat kan det däremot bli om man vill ha kontroll över de ändringar man gör. Ett exempel på detta är möjligheten att vitbalansera i Gimp. Under menyn colors > auto > white balance låter du nämligen programmet själv justera vitbalansen på den aktuella bilden. Ett lätt sätt, vilket också vanligtvis fungerar mycket bra. Svårare blir det när det inte blir som du hade tänkt dig, eller när du vill göra egna, mer precisa justeringar.
Då måste du i stället göra egna justeringar, förslagsvis då via kurvverktyget som du når via menyn på colors > curves. I dialogrutan för kurvor finns sedan möjlighet att välja vilken färgkanal man vill justera. Börja med att välja exempelvis röd kanal. När du sedan för musen över bilden och håller in vänster musknapp ser du var på histogrammet du befinner dig i form av ljushet. Beroende på vad du själv tycker ska vara vitt kan du välja en sådan punkt att justera mot vitt, eller, om du har en person i bilden, så kan det vara lättare att justera hudtonerna så att dessa ser bra ut i stället.
Håll in ctrl-knappen och tryck med vänster musknapp för att skapa en justerbar punkt på histogrammet. Håller du samtidigt in shift-knappen blir punkten automatiskt markerad. På så vis kan du trycka pil-upp eller pil-ned för att justera färgkurvan, och därmed hur den påverkar bilden. Är hudtonen exempelvis för röd kan du minska den röda kanalen för att på så vis minska rödsticket.
Sedan byter du till den gröna och den blåa kanalen för att göra justeringar där, på samma sätt. Beroende på vad du ska justera så vill du kanske börja med andra färgkanaler för din justering. Se också till att inte justera för mycket, endast små skillnader bör räcka om bilden ser hyfsad ut från början.
Denna arbetsgång är inte alltid så lätt, eftersom det kräver en viss förståelse för hur färger samverkar med varandra. Men är du helt nybörjare på detta får du antagligen in känslan efter lite lekande och testande, och möjligheterna att få till ett bra resultat med en färgkalibrerad skärm är goda.
Mera kurvor
Efter vitbalanseringen går det att mer övergripande göra justeringar på själva bilden. Även här fungerar kurvor som ett bra verktyg. Klassiskt är att använda kurvor för att få lite mer stuns i kontrast och färg, genom att arbeta bort den annars så vanligt förekommande grå hinna som ligger som ett dimmigt moln över bilden.
Kurvan arbetar du med på ungefär samma sätt, men gör i stället justeringen på alla kanaler i stället för en viss färgkanal. Genom att hålla in ctrl + shift och trycka på vänster musknapp kan du trycka på en mörk färg som du vill göra mörkare. Sedan justerar du denna med nedåtpil. Efter detta gör du samma sak igen, men på en ljus punkt, som du vill göra ljusare, och justerar denna med uppåtpil. Genom att göra detta kommer du att lägga på en så kallad s-kurva på din bild, som tar med sig den grå hinnan bort och i stället ger nytt liv åt bilden.
Vil du i stället göra mer specifika justeringar kan du alltid sätta ut flera punkter som du kan justera.

Flera verktyg
För den som vill göra avancerade selektiva justeringar finns möjligheter till detta, något man också kan använda sig av verktyget kurvor till. Men ska man göra något snabbt, exempelvis till webben, kan verktyget dodge/burn (skugga/efterbelys) vara en bra genväg att ta.
Verktyget skugga (dodge), som ljusar upp bilden, når du genom att tryck shift + d. Under verktygsinställningarna justerar du sedan opacitet, storlek, och om verktyget ska påverka skuggor, mellantoner eller högdagrar. Också penselform går att välja. Behöver du i stället mörka ned partier i bilden (efterbelys/burn) håller du in ctrl.
Förbered för webben
Beroende på vad du ska ha bilden till så finns flera vägar att gå. Om vi vill att den ska bli snygg för att exempelvis ladda upp på Facebook, måste vi reducera den i storlek, samt skärpa den för visning på webben.
Via menyvalet image > scale image kan du reducera upplösningen för att passa webben. Välja storlek beroende på var du vill publicera den, exempelvis 1024 pixlar i bredd för en bild till Facebook.
Nästa steg blir att slutskärpa bilden. Under menyvalet filters > enhance > unsharp mask har du möjlighet att skärpa bilden med full koll. I dialogrutan får du valen radie, mängd och tröskel att justera. Beroende på hur bilden ser ut så passar en radie på 0,1-0,2 bra, med en mängd på runt 0,5-1,0. Är du osäker så välj hellre ett lägre värde än ett för högt. En överskärpt bild ser aldrig bra ut. Tröskelvärdet har att göra med hur små delar i bilden som påverkas av uppskärpningen. Värdet beror också på vilka delar i bilden som är viktiga att skärpa – se det som ett skydd mot att skärpa för små detaljer i bilden.
När du hittat värden som ser bra ut på skärmen (bocka i »preview« för att se resultatet, och titta på bilden i 100 procent) är det bara att spara bilden och ladda upp den på webben.
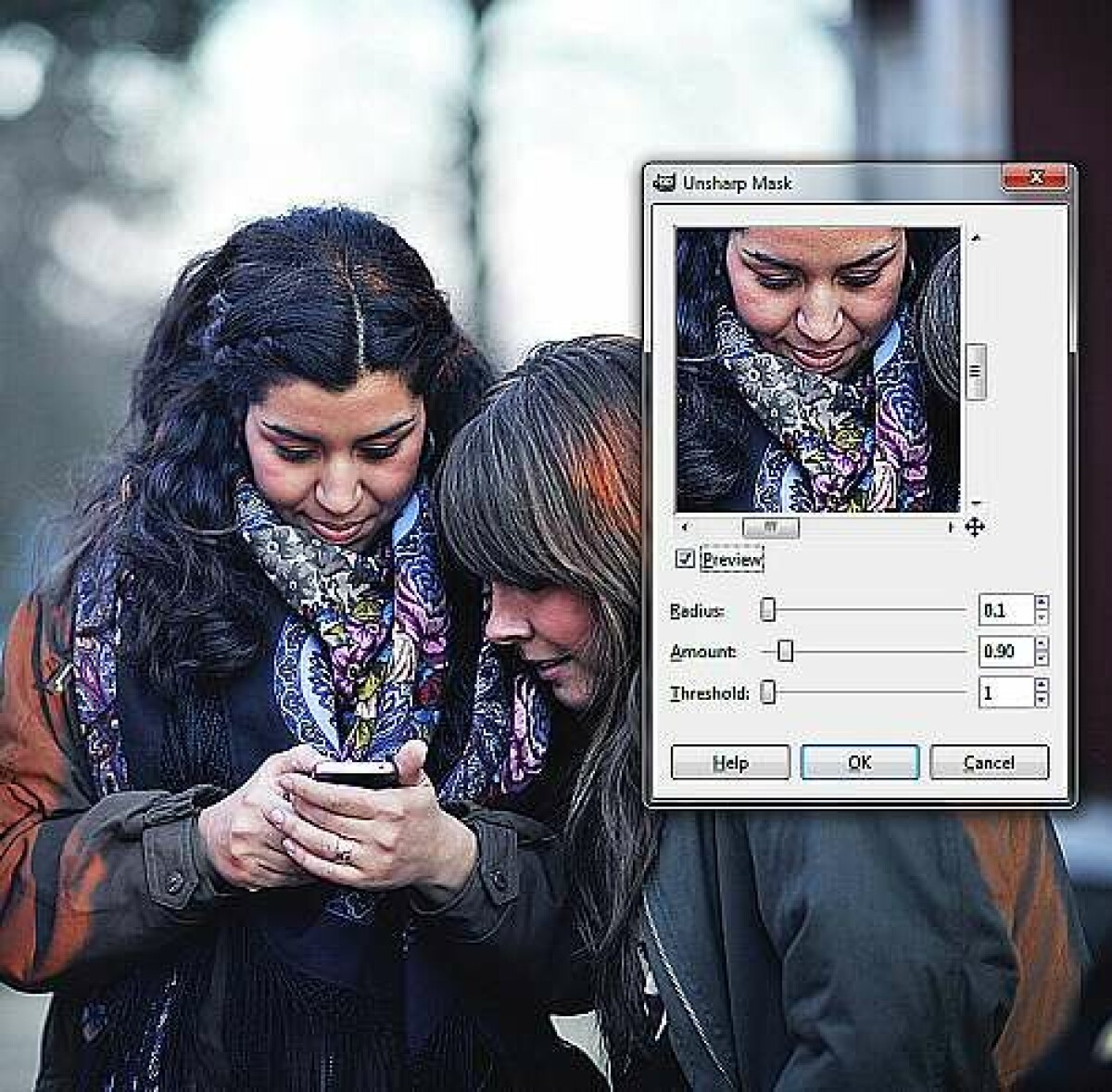
Möjligheter till massor av plugins
Du som är ovan vid Gimp, men van vid Photoshop, märker att det finns många likheter mellan de två programmen. Fördelen är att det är lätt att sätta sig in i samma tänk om man vet hur det fungerar, medan nackdelen blir att det kan vara onödigt komplicerat om man inte har någon susning om hur man ska göra.
För den som vill finns också möjligheten att installera plugins till Gimp. Bland dessa finns exempelvis filter som högpass eller svartvit konvertering, men också att öppna råfiler eller spara i jpeg-2000.














