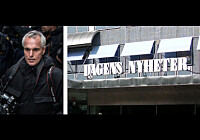Bildbehandling
Skola: Adaptiv vidvinkel i Photoshop CS6 – Räta ut alla dina problem

Fisheye, extrem vidvinkel eller ett konstigt perspektiv. Har du en extrem böjning inom fotografering som du vill bli av med så finns ett riktigt smart filter i Photoshop för att göra dig normal igen.
Vem har inte fotograferat ett hus eller lyckats få en vinkel som inte känns helt som den ska? Det finns flera metoder för att lösa problemen i efterhand. Har du bara ett konstigt perspektiv kan du lösa detta snabbt med Photoshops filter Objektivkorrigering, som låter dig justera en geometrisk förvrängning i form av att justera perspektivet.
Något mer problematiskt blir det när olika objekt förvrängs olika mycket i bilden. Anledningen till att det blir så kan vara olika –ett dåligt objektiv som inte ger en jämn geometri, eller att objekt befinner på olika avstånd och därför får en konstig visuell relation till varandra –något vi ofta ser i bilder tagna med objektiv av så kallad fisheye-typ. Extrem vidvinkel är också något som gör att objekt kan se utdragna och konstiga ut. Sätter du exempelvis ihop bilder till panoraman kan det hända att horisonten eller andra objekt inte blir helt rak.

Att anpassa vinklarna
Men har du lyckats få dessa extrema och svåra böjningar finns en möjlighet att räta ut det hela en gång för alla. Filtret och frälsaren heter Adaptiv vidvinkel och låter dig själv välja hur olika delar i bilden ska rätas upp, och hur de rätas upp jämte varandra.
På menyn filter väljer du adaptiv vidvinkel och får då upp en ny ruta. I rutan får du möjlighet att ställa in typ av korrigering: fisköga, perspektiv, automatiskt eller helt sfäriskt. Typen av bild avgör vad du behöver korrigera. Brännvidden ställs oftast in av sig själv, men med denna kan du också göra en grov justering för att få bilden att se plan ut. Denna inställning arbetar ihop med beskärningsfaktor, som också går att ändra. Inställningen skala visar hur och var bilden slutar på sidorna.
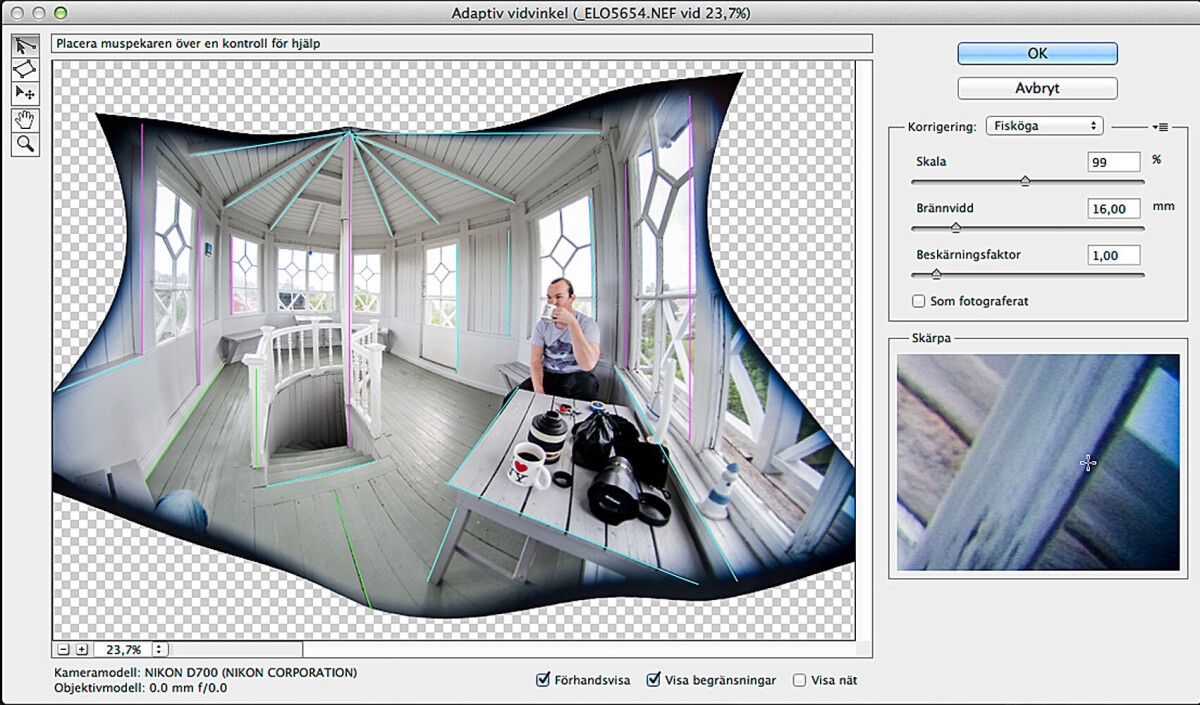
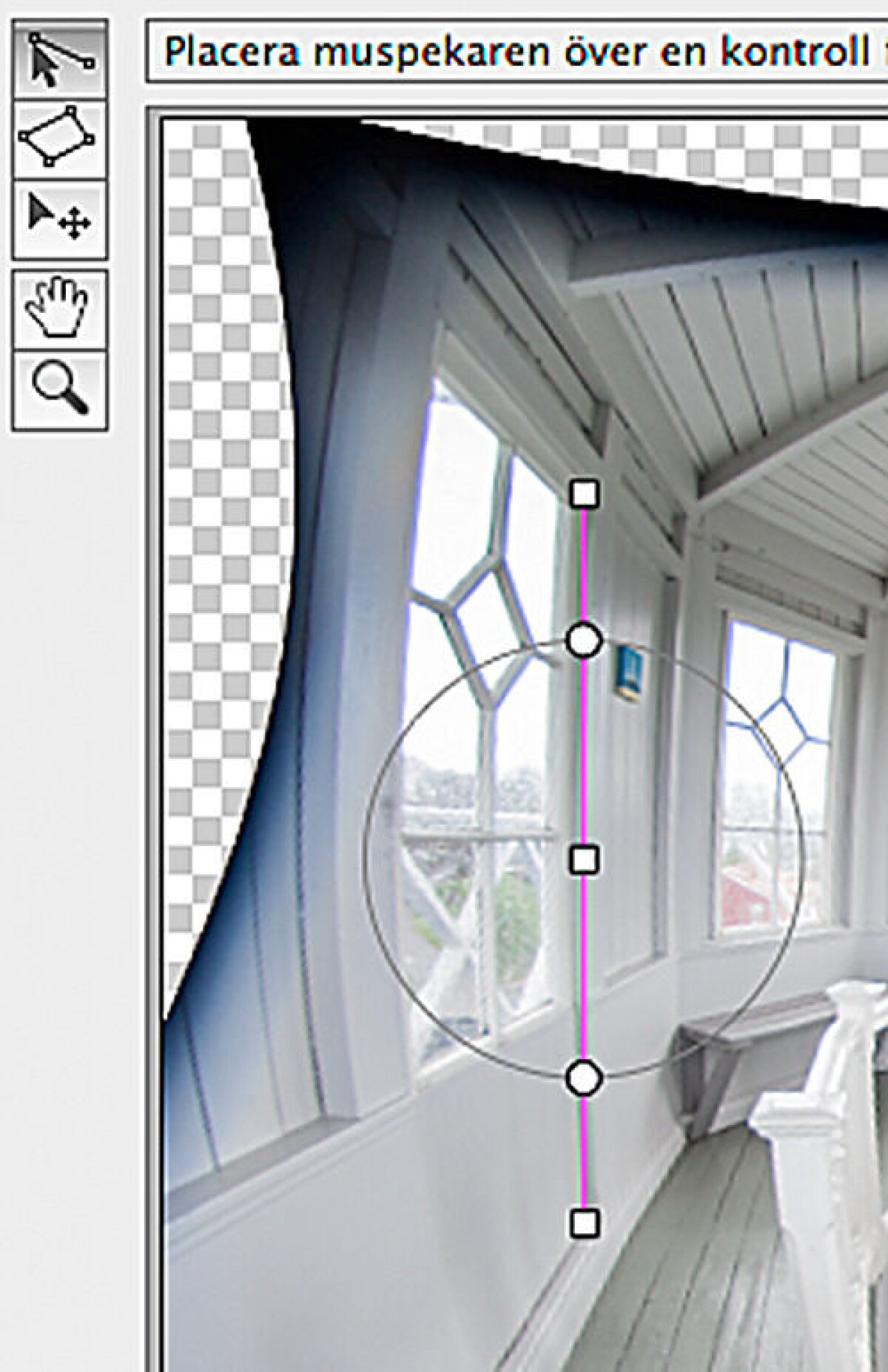
Metoden fungerar på så vis att du drar linjer med ett begränsningsverktyg (c-knappen) efter de delar i bilden som du vill ska vara raka. Linjen du ritar kommer antagligen att bli mer som en båge, eftersom bildens förvrängning inte är rak. Tricket är att placera ut sådana linjer, eller fyrkanter (om bilden har några sådana) med polygonbegränsning (y-knappen). En förstoring av var du placerar linjerna ser du i rutan nere till höger.
Justerauträtningen
Direkt när du ritat linjen rätas den ut, och med denna också bilden. På så vis kan du placera ut linjer på bildens alla objekt som ska vara raka, och dessa blir raka. Vill du ändra linjen i efterhand kan du flytta den med fyrkanten längst ut på linjen. Det går också att skeva linjen genom att trycka och dra på fyrkanten i mitten på linjen. Detta gör du om en kurva inte stämmer helt med bildens böjning.
På linjen syns också en cirkel. I de runda prickar där cirkeln möter linjen kan du trycka för att flytta hur den linjen och perspektivet i just den bilden ska vara. Håller du in shift-knappen snurrar du linjen i grader om 15. Vill du ha den helt plan kan du hålla in skift-knappen när du trycker någonstans på linjen –och den blir helt horisontell eller helt vertikal, beroende på vad som är närmast i lutning.

Gör klar beskärningen
När du är klar med uträtningen brukar det bli skumma genomskinliga svängar runtom bilden, detta eftersom du justerat bilden ungefär i likhet med att kavla en deg. De delar som inte ska vara med kan du lätt ta bort i efterhand, eller direkt genom att justera reglaget för skala och flytta bilden med förflyttningsverktyget (m-knappen) eller handverktyget (h-knappen).
När du är klar med justeringarna öppnas bilden som vanligt i Photoshop –utan några som helst böjelser och utan en krökt tillvaro.