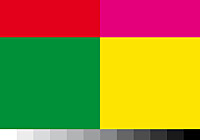Skola
Skola: Bildbehandling - Grejen med Lightroom
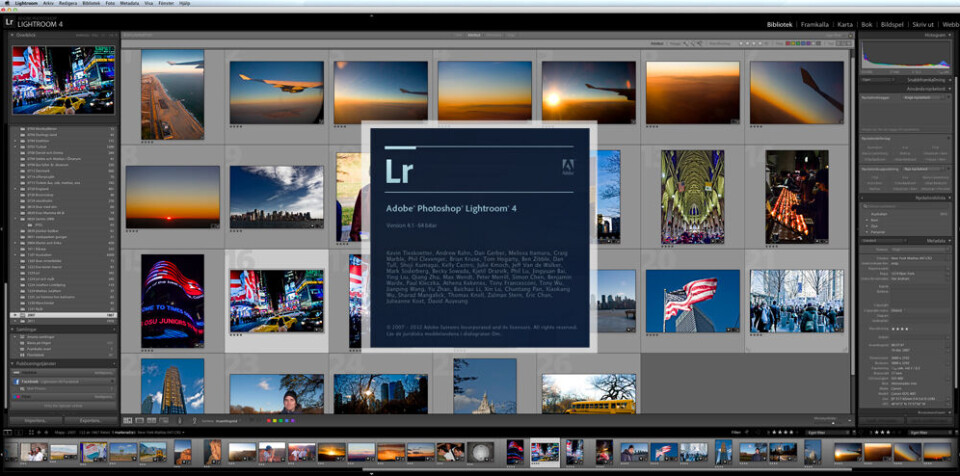
Adobe Lightroom är ett fantastiskt program för dig som tar bilder i tusental. Den här artikeln är en bra start för dig som vill ta kontrollen över ditt bildbibliotek.

Som barn tyckte jag att pappa hade många bilder (alla på dia). Kanske hade han nästan tusen stycken. Idag är tusen bilder resultatet av en fotoeftermiddag. Hårddisken är redan fylld till bredden, och mer blir det varje dag.
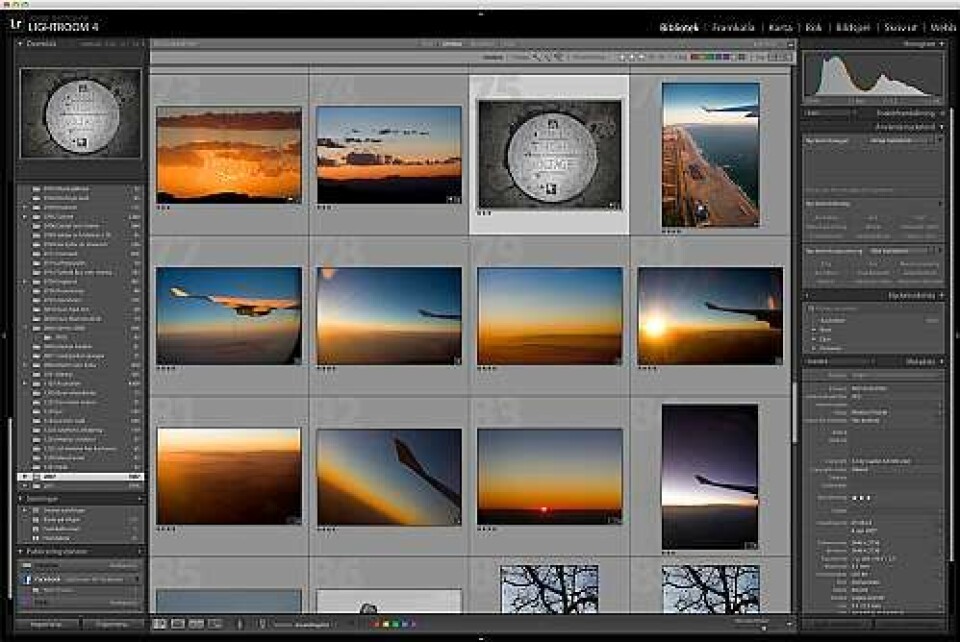
För att förstå vad du ska ha Lightroom till tänk dig följande: Du kommer hem från en fotografering och importerar bilderna. Du tittar igenom dem på helskärm och betygsätter.
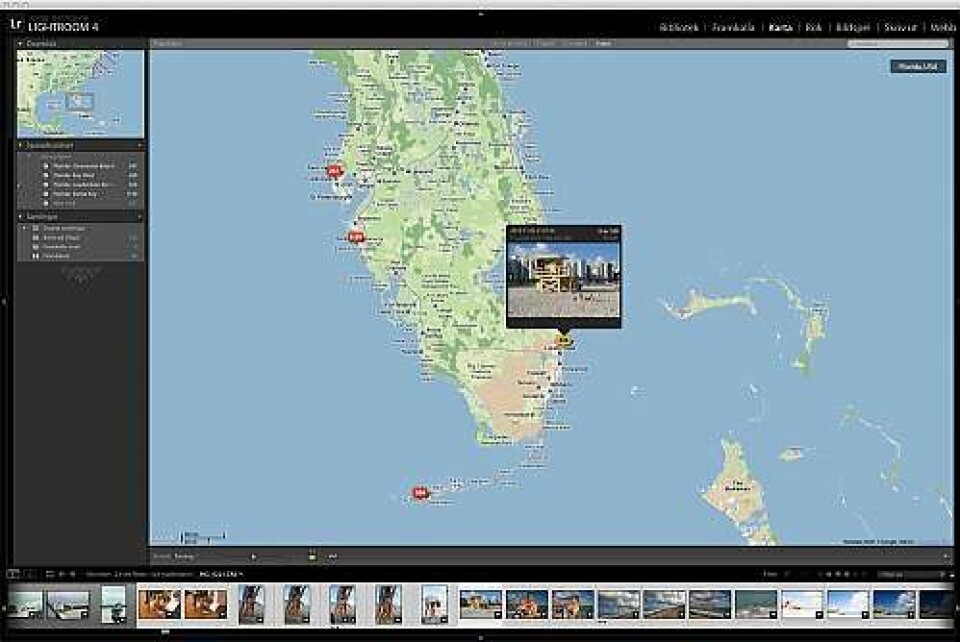
De bästa bilderna fixar du i ordning med färg, ljus och kontrast. Vissa bilder är lika så du bildbehandlar dem samtidigt. Du lyckas även rädda två mörka bilder som först kändes förlorade. Du mejlar sedan de tio bästa till en kompis och lägger upp några på Facebook.
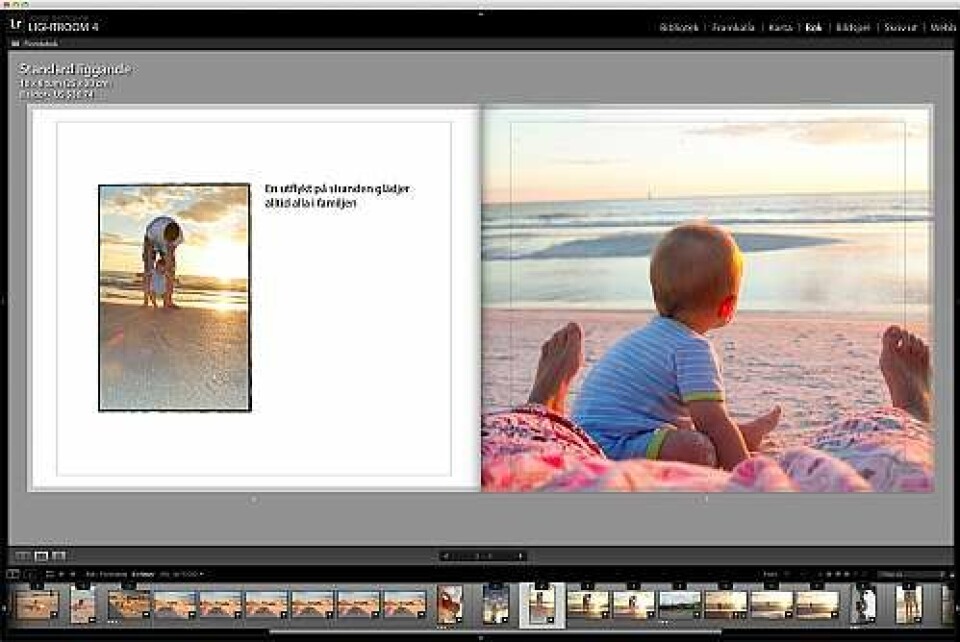
Allt detta på under en timme.
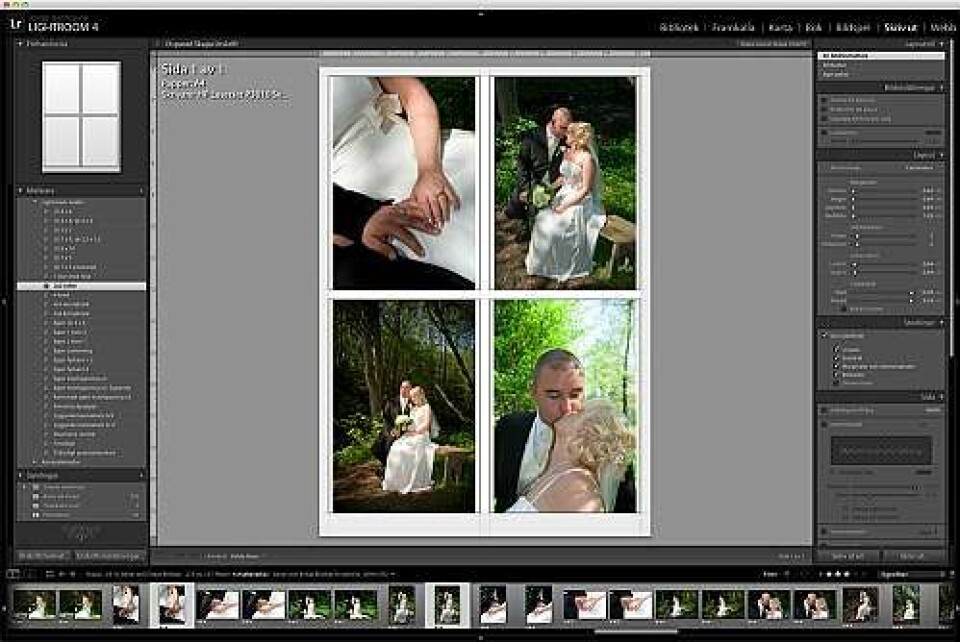
Nästa vecka tar du tag i bilderna igen. Din grundsortering är klar och nu skapar du en bok. Lightroom bygger hela boken automatiskt och du skräddarsyr några sidor innan du trycker på beställ. Du gör även en plansch och skickar in till framkallning.

Lightroom är designat för många bilder. Det passar dig som vårdar ditt fotoarkiv ömt och som gärna skapar papperskopior, böcker och webbgallerier.
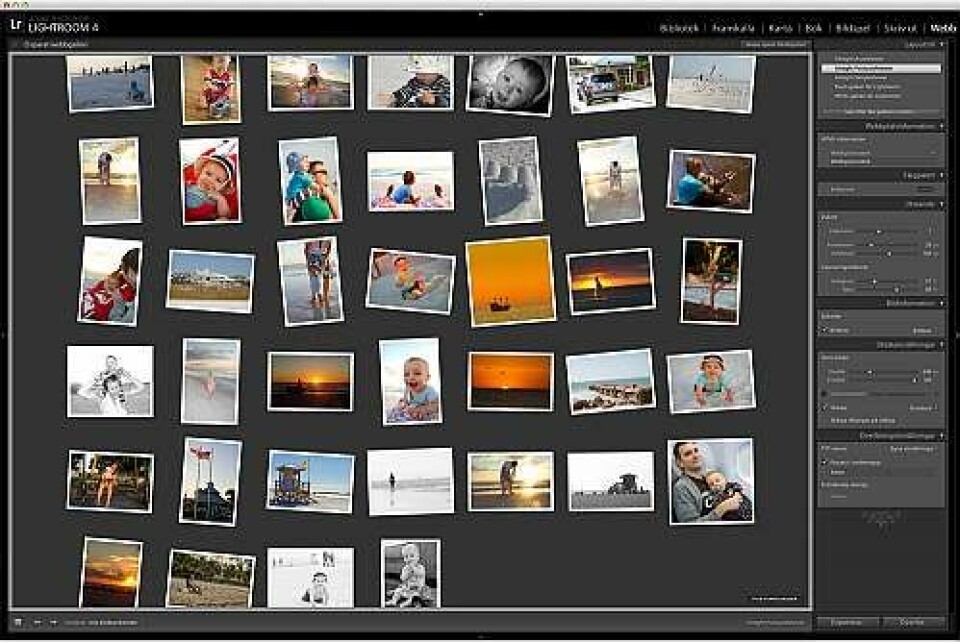
Se rätt mängd bilder
När bara en mapp bilder är importerad är det inte så stor skillnad. När du har fler bilder är det ofta skönt att bara se senaste importen. Välj detta i vänsterpanelen.
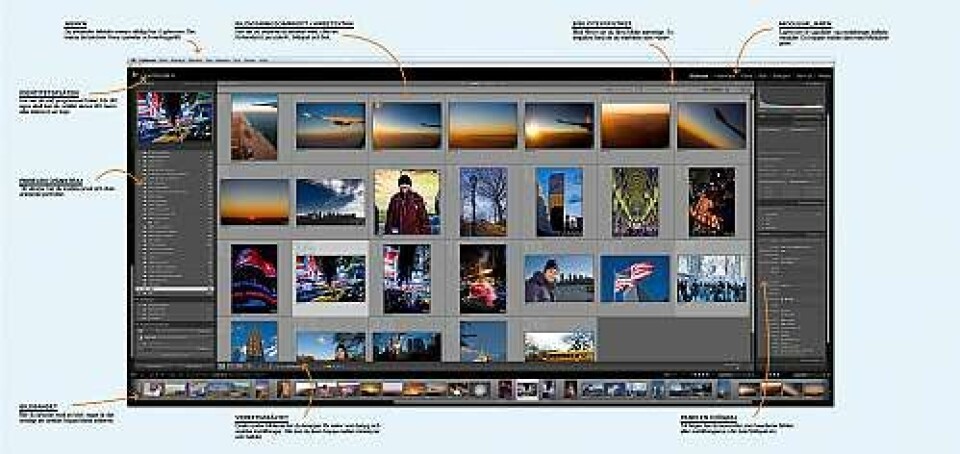
Bildbandet finns alltid där (om du vill)
Nederst på sidan ser du alltid alla bilder du har valt ut. Det är ofta sak samma när du ändå ser miniatyrer i arbetsytan. Men i exempelvis Bokmodulen och Bildspel är den ovärderlig.
Välj ordning
Bilderna är sorterade i bokstavsordning från början. Det ställer du om i Verktygsfältet. Jag ställer den oftast på alternativet Insamlingstid, alltså nyast bild överst.
Storlek på bilderna
Utgångspunkten är alla bilder som miniatyrer. Välj storlek på dem i Verktygsfältet eller välj att se en bild i taget genom att slå över till Luppläget med ett dubbelklick.
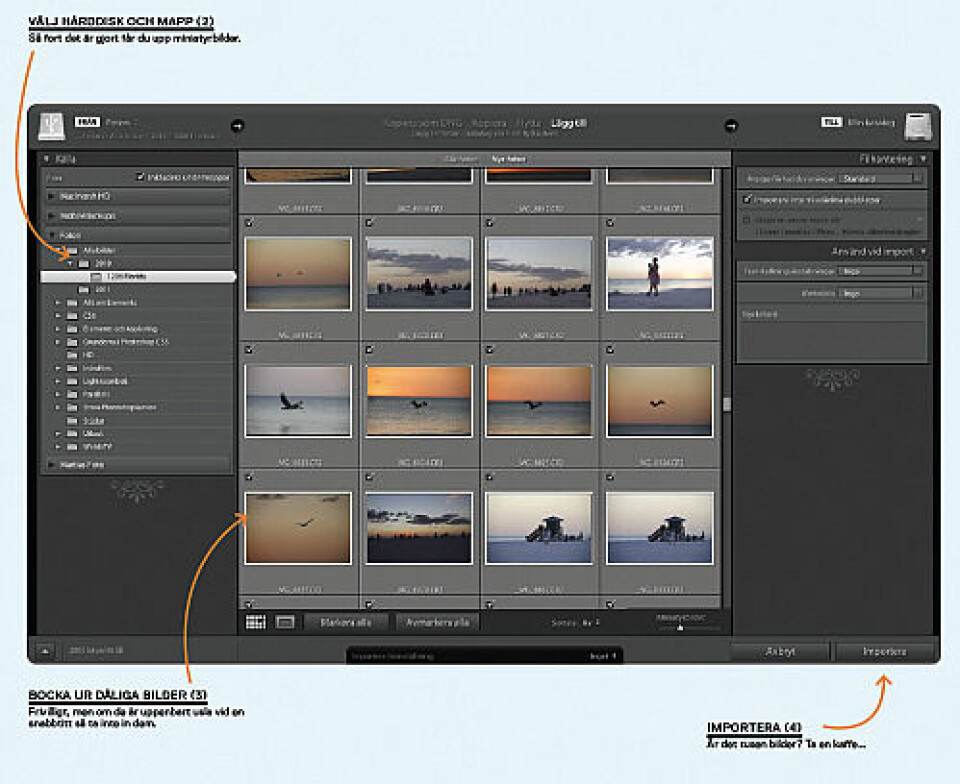
Importera in en hel mapp med bilder
Lightroom behöver matas med dina bilder för att fungera. Du öppnar inte bilder en i taget som i andra program. Istället importerar du bilderna mappvis och låter Lightroom bekanta sig med dem.
När du importerar flyttar sig inte bilderna utan de ligger kvar på hårddisken. Lightroom skapar i stället små egna kopior som det kan använda sig av i sitt arbete. Så det rör egentligen aldrig originalen – du kan inte radera dem eller förstöra något.
Gör så här för att importera
Tryck på Importeraknappen. Du hittar den längst ner till vänster i Lightroom. Nu kommer Importfönstret upp för att välja bilder och göra fininställningar.
Välj mappen du vill importera från. Du ser alla dina hårddiskar till vänster. Så fort du har valt en mapp med bilder i börjar miniatyrbilder (även kallat tumnaglar) radas upp.
Bocka ur de bilder du inte vill ha. Redan här kan du göra ett urval om du vill. Bilderna raderas inte men du slipper ha dem i Lightroom.
Tryck på Importera. Längst ner i högra hörnet. Allt annat på skärmen just nu är lyxfunktioner.
Lightroom börjar nu jobba och du ser miniatyrer av dina bilder listas.
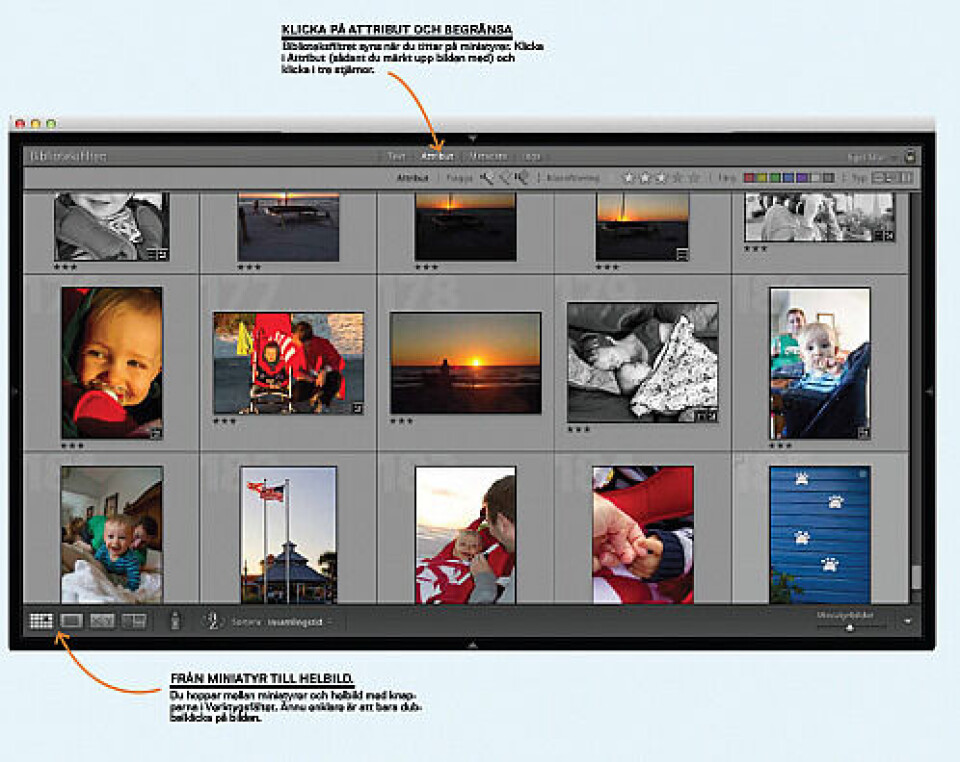
Sätt betyg för att markera favoriter
Bildurvalet sker inte längre vid fototillfället. Minneskortet rymmer ju en enorm mängd bilder. I stället sker det hemma framför datorn. Det är nu alla bilder ska begränsas ner till ett urval du kan visa upp. Betyg är det smidigaste för det.
Betyget sätts med stjärnor från ett till fem. Klicka på bildens miniatyr för att välja ut den. Sätt betyget med tangentbordets siffror. Du kan även klicka direkt i betygskalan under bilden.
Själv föredrar jag att titta på en bild i taget. Därför slår jag över i Luppläget (helbild). Sedan använder jag höger piltangent för att välja nästa bild.
Det riktigt smarta här är förstås att Lightroom arkiverar betyget för framtiden. När du tittar på bilderna igen vid ett senare tillfälle finns det kvar och du kan välja att bara se dina favoriter. Till det har du filter.
Biblioteksfiltret för att begränsa
Överst i arbetsytan hittar du Biblioteksfiltret. Ser du inte filtret? Se till att du är i miniatyrläget. Här begränsar du vilka miniatyrer som syns till dem som uppfyller ett krav. Betygsätt några bilder med tre stjärnor. Klicka sedan på alternativet Attribut och klicka i tre stjärnor.
Nu ser du bara bilder som fått minst betyget tre. Du slipper titta på bilder du redan ratat. En otroligt smidig funktion du kan använda i många situationer.
Ska du visa lite bilder för en vän direkt i Lightroom? Filtrera på ett högt betyg och hon får inte ens se miniatyrerna på de du tidigare dömt bort.
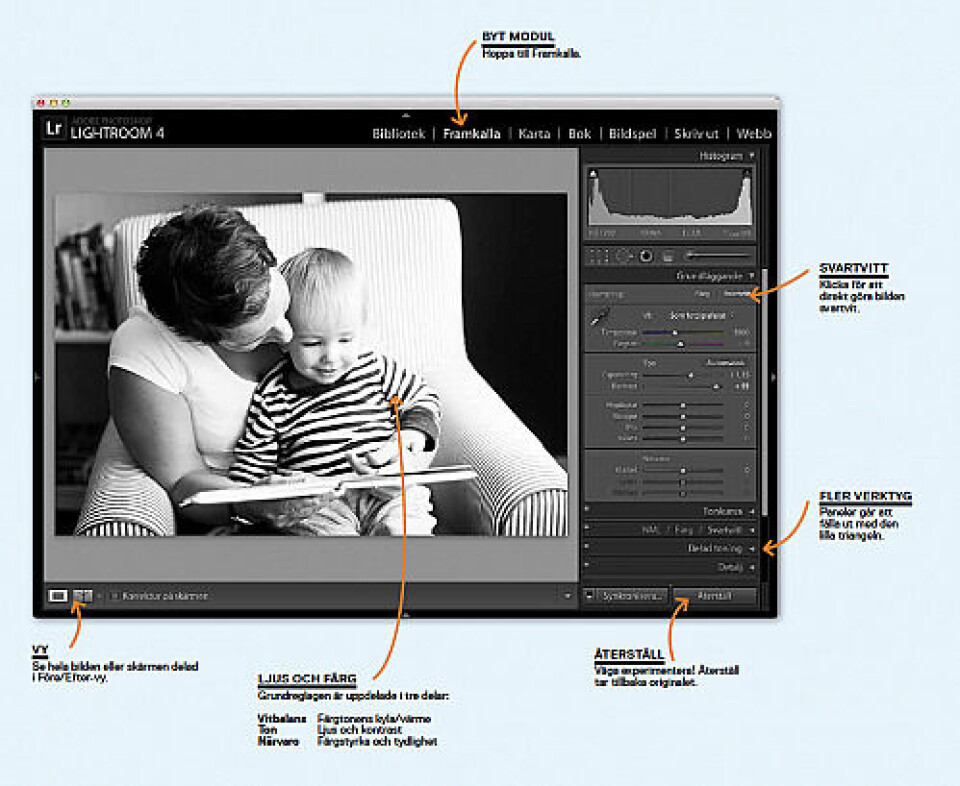
Snygga till favoriter med Framkalla
Lightroom har en fantastisk bildbehandlingsdel – enkel att begripa och med otroligt snygga resultat. Välj en bild och klicka på Framkalla. I högerpanelen dyker alla dina bildbehandlingsmöjligheter upp.

Testa direkt
Ljus. Dra i reglaget för Exponering. Bilden blir ljusare eller mörkare. Med Kontrast förstärks eller tonas bilden ned. Dra båda uppåt om det passar din bild.
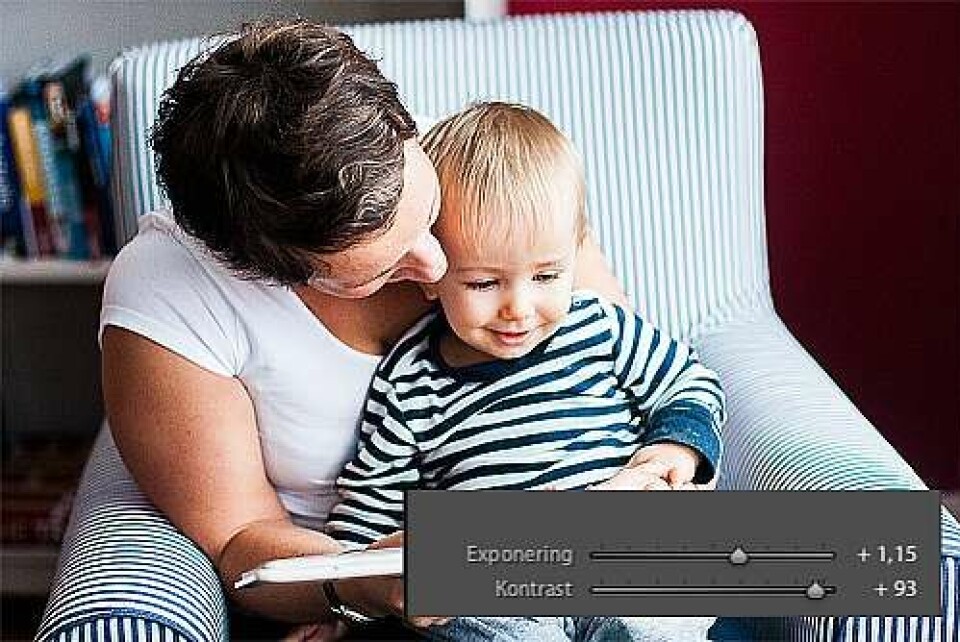
Svartvitt. Klicka i knappen för Svartvitt. Bilden blir direkt svartvit. Mycket kontrast passar svartvita bilder, så testa direkt att öka den.
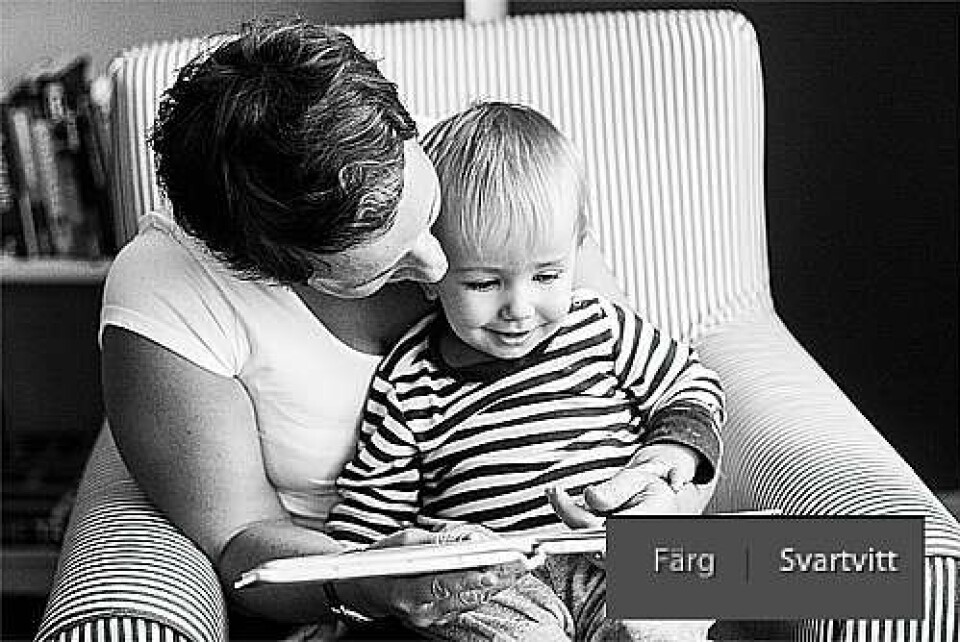
Trots att det finns riktigt många reglage att välja på är Exponering och Kontrast de du nästan alltid börjar med.
Nu får du testa vidare. Inget dåligt kan hända. Är du hjälplöst förlorad? Tryck på knappen Återställ för att få tillbaka originalbilden.
Lightroom och Katalogen
När jag var 13 år var jag en inbiten Springsteenbeundrare. Jag vårdade mina LP-skivor ömt och ville inte ta i fodralen i onödan. Så jag katalogiserade allt. Varje låt blev ett litet kort med mammas skrivmaskin.
På så sätt kunde jag göra topplistor utan att röra skivfodralen. Skivorna tog jag bara fram när låtarna skulle spelas.
Exakt så fungerar Lightroom.
I Lightroom finns inte dina original, de ligger kvar på sin plats. Lightroom lånar bara bilden och skapar en mindre version av den. Det är det som händer när du importerar. Den lilla bilden använder Lightroom för din sortering, bläddring och dina betyg.
Lightrooms bibliotek över alla dina bilder kallas för Katalogen. Du får aldrig radera din bild från hårddisken bara för att den finns i Katalogen. Det vore som om jag hade slängt skivan, bara för att jag har skrivit en lapp med låtens namn.
Då och då behöver Lightroom originalet, exempelvis när du ska bildbehandla det. Då vet Lightroom var bilden finns och lånar den igen en stund.
Lightroom skriver aldrig över originalet. Det sparar allt i sin egen katalog. Om du gör en bild ljusare i Lightroom och sedan öppnar originalet i ett annat program är den fortfarande mörk. Det betyder även att vägen ut ur Lightroom är att exportera.
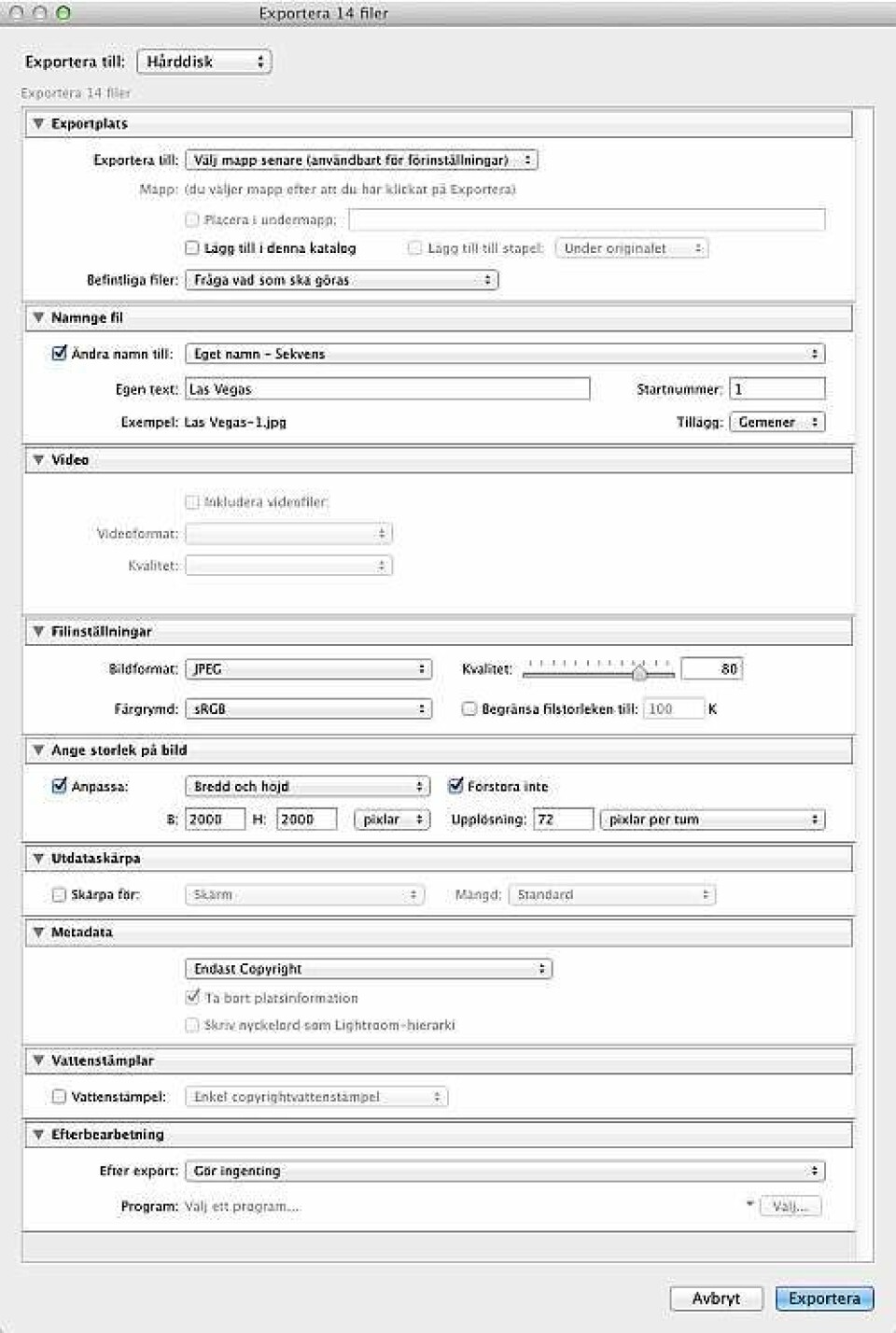
Exportera ut Jpeg
Oavsett om du ska skicka bilder till en vän, lägga upp på en webbplats eller lämna in till framkallning är skräddarsydda jpeg vägen ut för dina bilder. Detta gör du i Exportverktyget.
Det mesta är automatiskt, men det finns inställningar du kan göra. Exempelvis kan du döpa om och minska bilderna innan du laddar upp på nätet.
Gör så här för att exportera
Gör ett urval. Om du inte ska skicka alla bilder du har måste du först välja. Markera bilder du vill ha genom att hålla ner Ctrl (Mac: cmd) och klicka på miniatyrerna en och en tills du fått med alla.
Exportera. Klicka på Exportknappen i nedre vänstra hörnet. Nu kommer hela Exportverktyget upp. En bra dubbelkoll är att det i överkant står hur många bilder du tänker exportera.
Ställ till hårddisk. Enklast är att bara se till att alla specialinställningar du inte förstår är utbockade. Välj Hårddisk överst i verktyget.
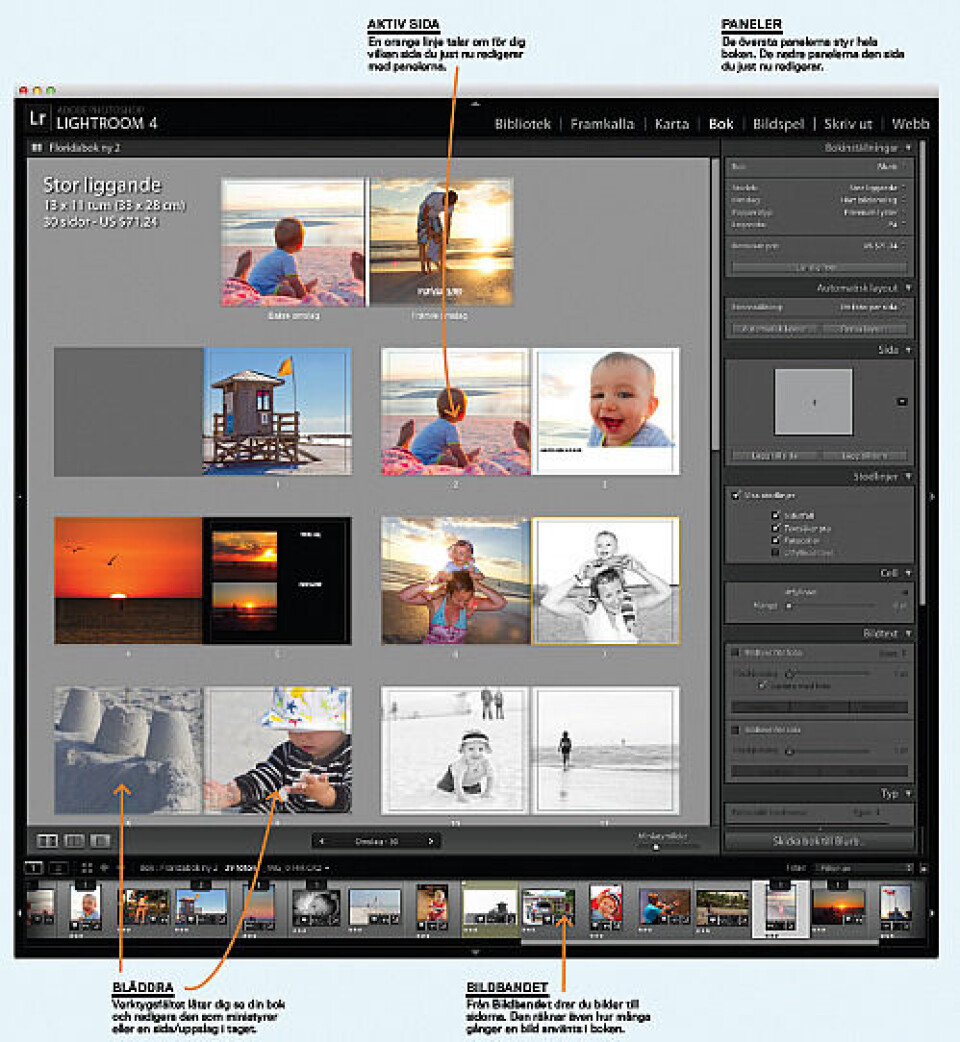
Bokmodulen
Lightroom har ett stort och kreativt verktyg för bokskapande. Med Bokmodulen kan du layouta och slutföra en egen fotobok. Du kan till och med beställa den direkt i programmet.
Med hjälp av mallar kan du fylla en bok med både bilder och text. Varje sida kan se unik ut. Mallarna erbjuder allt från stilrena sidor med en bild, till stora kollage av både bilder och text.
Välj ut ett gäng bilder innan du stormar in i Bokmodulen. Lightroom försöker annars göra en bok med alla dina bilder och det kan krascha hela programmet.
Första steget är att välja vem som ska tillverka den färdiga boken. Blurb är inbyggt i Lightroom och jag tycker du ska börja med dem medan du lär dig. Sedan kan det vara intressant att titta efter svenska leverantörer när du blir duktigare. Då skapar du i stället en pdf som du kan skicka till dem.
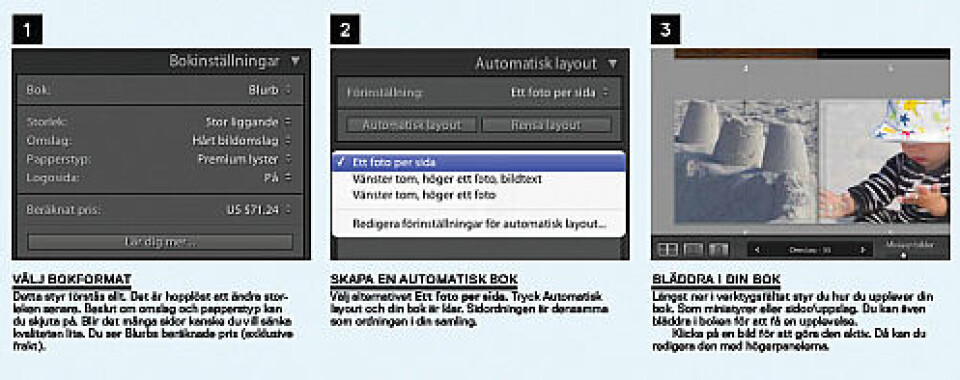
Karta
Lightroom kan visa dina bilder på en världskarta. Det är ett mycket sympatiskt sätt att titta på egna bilder. Välj Kartmodulen och bilderna ritas upp efter plats.
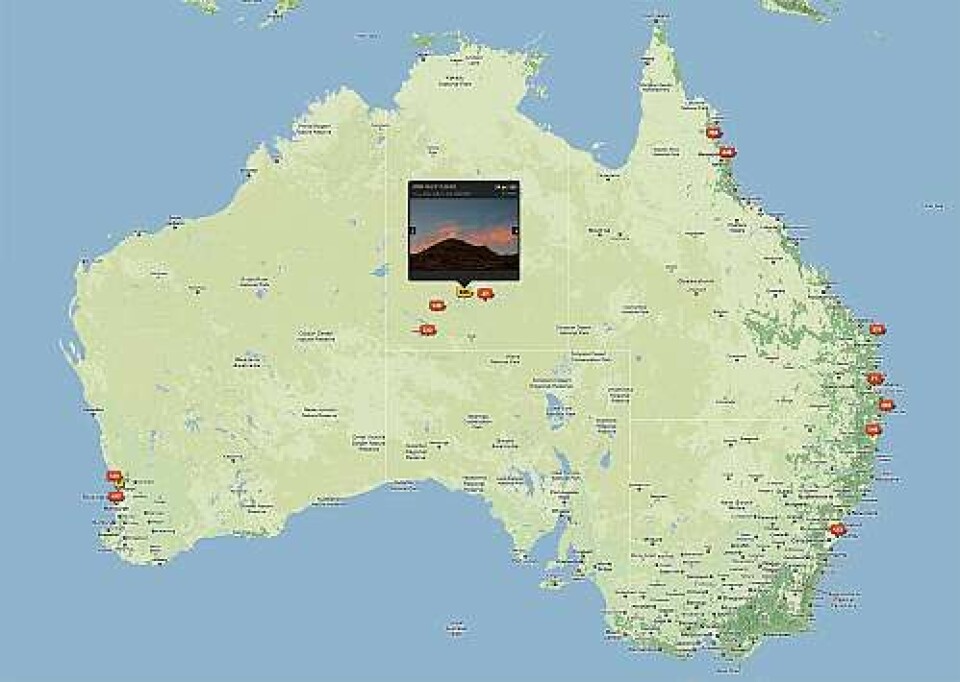
För att det ska ske automatiskt måste din kamera ha en inbyggd gps. Du kan även enkelt lägga till plats på bilderna med Lightroom i efterhand.
Videoklipp
Lightroom låter dig importera och sortera och betygsätta videoklipp precis som om de vore bilder. Du kan även titta på klippen och korta ner dem.

Den bästa funktionen är att det är smidigt att ta ut en stillbild från klippet. Du kan alltså filma och få stillbilder i efterhand.En begränsad form av bildbehandling går att göra på ett videoklipp.