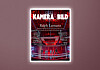Nyhet
Svartvitt är enkelt i det digitala mörkrummet

Photoshop är fullt med möjligheter för dig som vill få fram starka och kontrastrika foton i svartvitt. Jag visar, du testar.
Svartvitt foto känns just nu supermodernt. Det kan bero på att det är ett populärt diskussionsämne, både på långa kvällar och på forumtrådar. Istället för att diskutera ska jag utnyttja mitt utrymme denna månad för att visa hur du gör dina färgfoton till svartvita mästerverk.
Svartvita foton är ju egentligen inte svarta och vita utan i gråskala. För en hel del bildbehandlare är det i arbetet med Photoshops ljusverktyg som tyngden ligger. Men först måste man ta första steget.
Alla är rörande överens om att det är dumt att låta kameran skapa gråskaleversioner. Istället hänvisas du till Photoshop, "där är metoderna bättre". I Photoshop kan du skapa gråskala från färg. När du gör det så matchar du varje färg i fotot till en passande grå ton. Och, det finns ett tiotal helt olika sätt att göra fotot till snyggt svartvitt. Med ett antal varianter på varje.
"Vilken metod är bäst?". Ingen metod gör alltid bäst svartvita foton, alla är bra på något. Hur du vill att ditt svartvita ska se ut är extremt subjektivt, och att nå dit kan kräva olika metoder för olika slags motiv.
Metoderna ger olika arbetsutrymme
För mig handlar det om att metoden jag väljer ska ge mig rätt redskap för att experimentera. Och att utrymmet jag experimenterar inom ska vara någorlunda begränsat till mina behov. Att reglagen ska hjälpa mig hitta rätt. Vissa verktyg ger möjligheter som är lika fantastiska på landskapsfoton som ointressanta på porträtt, och vice versa.
Därför har jag denna månad valt ut sex favoriter:
- Övertoningskarta - Snabb och kontrastrik, utan valmöjligheter. Men du är å andra sidan klar direkt.
- Labmetoden - Skapar ett mjukt, ljust svartvitt foto. Perfekt om du vill bearbeta ditt foto med Photoshops ljusverktyg.
- Blanda kanaler - Oslagbar för de nästan manipulerade förändringarna av landskapsfoton.
- Justeringslagermetoden - Ger dig 360 varianter av ditt foto, alla tillgängliga längs ett reglage och alla inom gränserna för vad som är rimligt.
- Nya CS3 Svartvitt - Smidig och enkel som vardagsverktyg. Med lagom stora möjligheter.
- Camera RAW 4 (CS3) - Kraftfull då du jobbar direkt med din RAW-bild. En ny och växande favorit hos många bildbehandlare.
Det här behöver du
- Photoshop CS, CS2, CS3
- Elements 4, 5
- Övningsbilder från www.moderskeppet.se/laddaner

Om Mattias
Mattias Karlsson från Moderskeppet.se har gjort en hel DVD bara om svartvitt i Photoshop. Det är 9h undervisning.
SKAPA AUTOMATISKT
Ofta är det smidigast och snabbast att använda någon av de sätt där Photoshop automatiskt skapar svartvitt. Det finns mängder av sätt, där flera är rent ut sagt dåliga. Så jag ska visa två populära som faktiskt fungerar
Övertoningskarta
En övertoningskarta från svart till vitt är en liten udda lösning som ger rätt bra och kontrastrikt resultat. Egentligen är det mitt absoluta favoritsätt. Men då får du väga in att jag är lite Photoshop-lat. Bäst resultat på kortast tid.
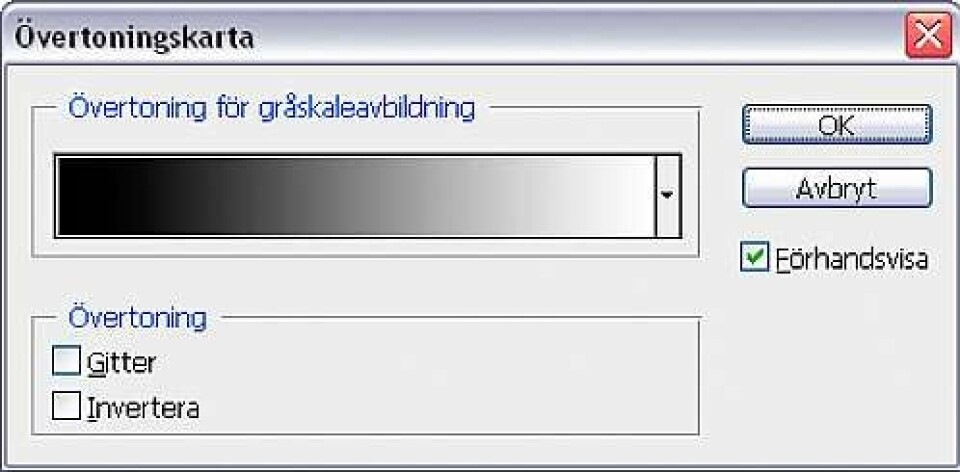
Välj Bild > Justeringar > Övertoningskarta (image > adjustments > gradient map). Välj den övertoning som går från svart till vitt.
I Elements: Filter > Justeringar > Övertoningskarta
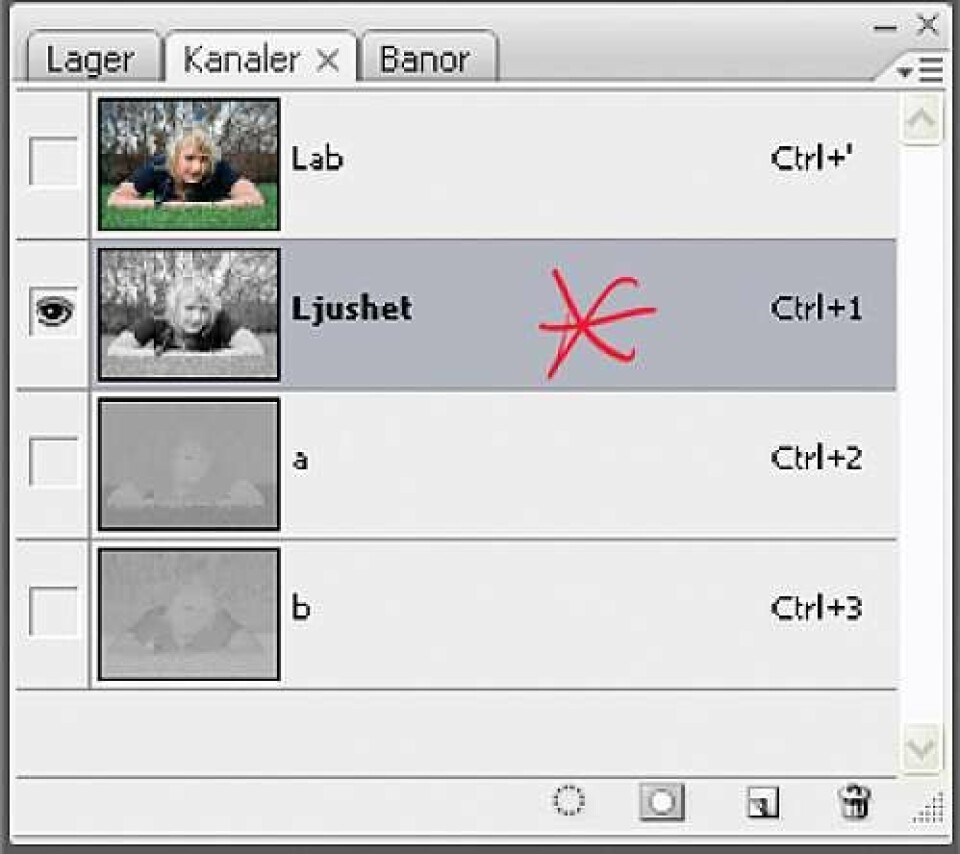
Labläge
Att skapa svartvitt i Photoshops Labläge ger ett mjukt och ljust resultat. Bra som grund för att arbeta vidare med ljusverktyg som nivåer och kurvor.
Välj Bild > Läge > Lab-färg (image > mode > lab). Öppna kanalfönstret med Fönster > Kanaler (window > channels). Klicka på kanalen Ljushet.
Sätt förändringen permanent med Bild > Läge > Gråskala (image > mode > grayscale) och sedan Bild > Läge > RGB.

MAXIMAL KONTROLL MED BLANDA KANALER
Photoshops populära verktyg Blanda kanaler (channel mixer) ger dig störst möjlighet att själv mixa till den perfekta svartvita mixen av ett färgfoto.
Blanda kanaler utgår från bildens grundfärger: röd, grön och blå. Du har själv kontroll över hur ljus varje kanal ska bli vid skapandet av svartvitt. Tona ner den blå kanalen för en nattsvart himmel och vrid upp den gröna för ett nästan kritvitt gräs.
I den här guiden ska vi även använda justeringslager för att kunna ändra vår svartvita version i all oändlighet.
Blanda kanaler finns inte i Elements.
Så fungerar Blanda kanaler
1. Skapa ett justeringslager
Öppna din bild och se till att lagerfönstret är öppet med Fönster > Lager (window > layer). Skapa ett nytt justeringslager för Blanda kanaler (channel mixer) genom att trycka på halvmånesknappen i lagerfönstret.
Nu får du upp verktyget och samtidigt skapas ett nytt lager. För att göra bilden svartvit kryssar du i Monokrom.
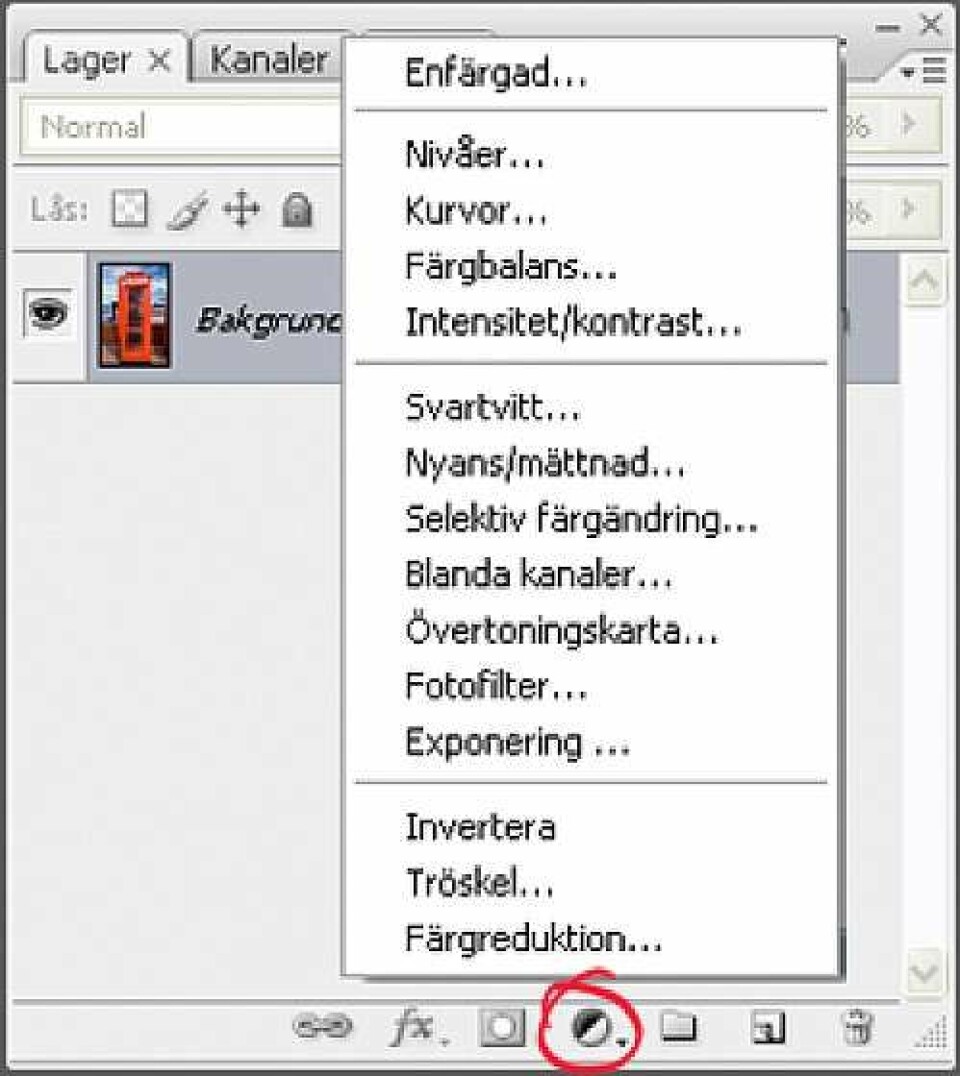
2. Blanda kanalerna
Nu kan du själv balansera ljuset utifrån röd, grön och blå. 100% röd betyder att ren röd blir helt vit. Eftersom du sällan stöter på 100% röd så betyder det egentligen att röda färger blir ljusa, andra färger mörka.
Ett mål att sikta på är att summan av reglarna blir 100 men oroa dig inte för mycket. Det räcker om du ser till att inte ljusa områden fräter ut.
Du kan använda regeln för Konstant för att parera om bilden blir för ljus eller för mörk. Tryck OK när du är nöjd.
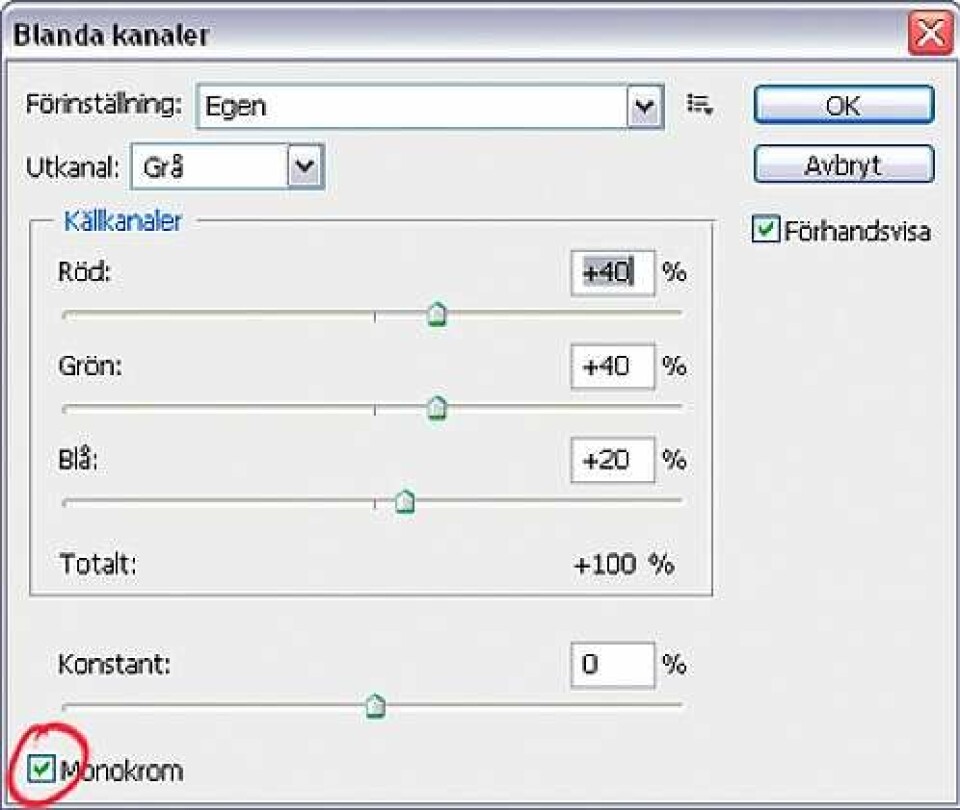
3. Ändra dina justeringar
Du kan dubbelklicka på justeringslagret som skapades för att ändra dina inställningar. Du kan ändra i det eller slänga det utan att ditt original påverkas. Det är därför justeringslager kallas icke-destruktiva.
4. Så blandas färgerna
Höga värden på den röda regeln lyser upp detaljer med mycket rött. Regeln för grön och blå har jämförbar effekt. Låga värden ger precis tvärtom effekt.

Före och efter.
PORTRÄTT SOM EXEMPEL
1. Analysera kanalerna
Fotot på tjejen har en stor grön förgrund och hon har en mörkblå tröja.
Börja alltid med en snabbanalys av kanalerna så att du har något att utgå från. Öppna kanalfönstret med Fönster > Kanaler (window > channels). Klicka på en kanal i taget.
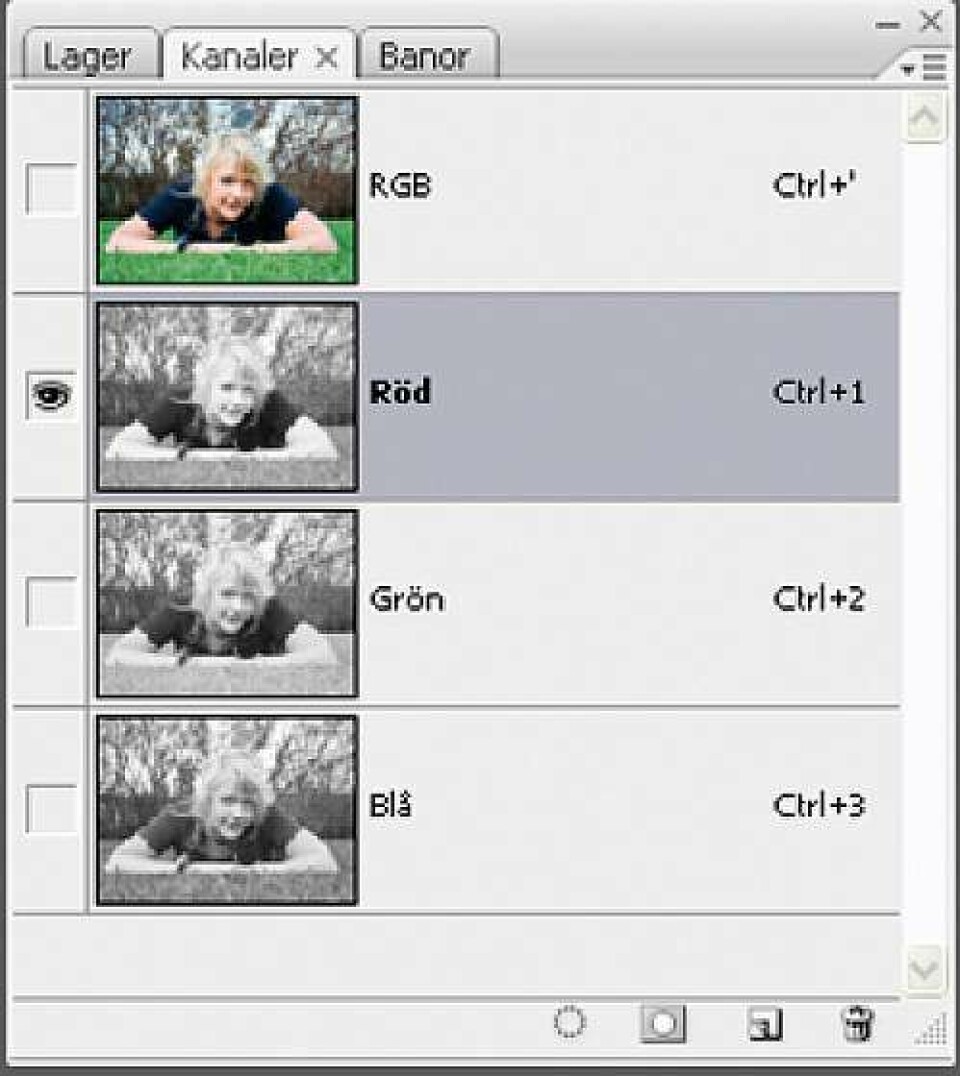
I den röda kanalen blir tjejen kritvit eftersom det röda i ansiktet blir nästan vitt. Kontrastverkan blir tvärtom i den gröna och blå kanalen. Gräset blir ljust i den gröna och ansiktet mörkt, det är inte mycket grönt i hudtoner. I den blå blir både gräs och ansikte mörkt.
Jag föredrar ett mellanting mellan blå och röd. Jag ser gärna att bakgrunden är mörkare än huden så att tjejen kommer fram ordentligt. Så den gröna kanalen är jag inte intresserad av alls eftersom den känns trist.
2. Blanda kanalerna
Se till att du i kanalfönstret står i RGB-kanalen igen. Öppna lagerfönstret med Fönster > Lager (window > layers).
Skapa ett nytt justeringslager för Blanda kanaler (channelmixer) och kryssa i monokrom.
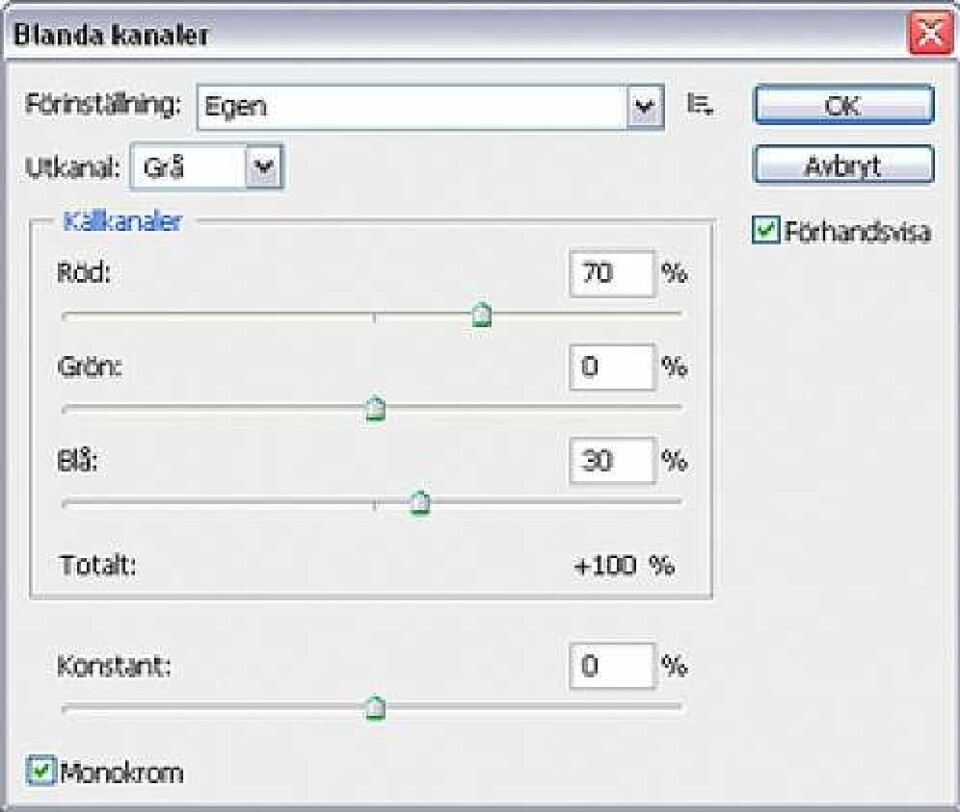
I mina ögon blir blandning av ljuset i röd och blå bäst. Starta med 100 i rött och noll i de båda andra. Sedan drar du i 10-steg ner röd samtidigt som du höjer blå. Vid 70 röd och 30 blå tyckte jag mixen blev bäst. Tryck OK.

TUFFARE MIX AV ETT LANDSKAP
1. Analysera bilden
Gränser är till för att överskridas och det är här som Blanda kanaler är den perfekta metoden som slår alla andra på fingrarna.
Reglarna i Blanda kanaler har lika mycket utrymme i de negativa områdena. Detta ska vi utnyttja för att skapa extrema kontraster i mitt landskapsfoto. Genom att tvinga himlen nattsvart så blir kontrasten med molnen enorm. Samtidigt kan kontrasten mellan fältet och bakgrunden ökas om vi ökar ljuset i grönt.
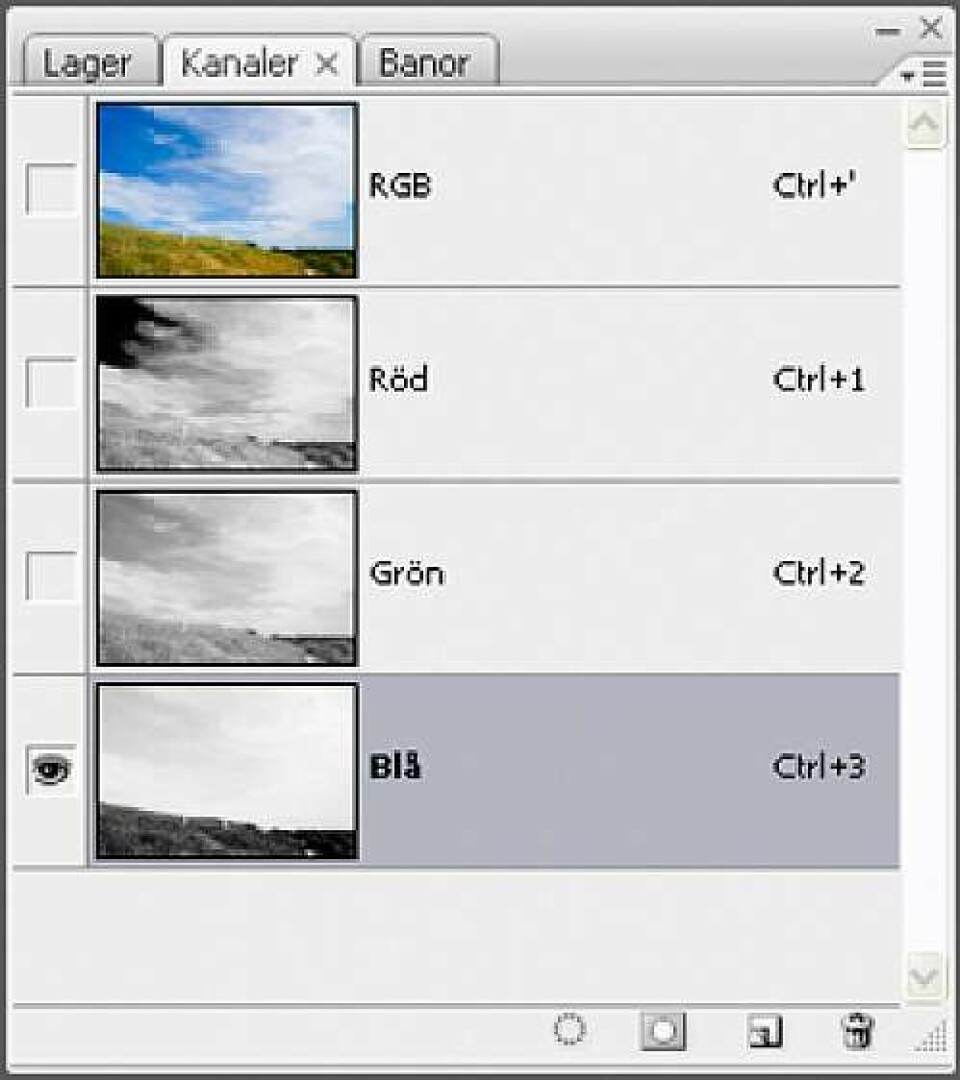
2. Blanda kanalerna
Skapa ett nytt justeringslager för Blanda kanaler (channelmixer) och kryssa i monokrom.

Det här var förstås lite laborerande innan jag hittade rätt. Grundtanken är att ju större avståndet mellan blå och röd plus grön blir, ju större blir kontrasterna i fotot.
Resultatet nådde jag genom att vräka upp ljuset i röd och grön till +120 på båda. Den blå sänkte jag till -80 för att göra allt blått sotsvart. Sist parerar jag hela ljuset med en konstant på -40. Tryck OK.
SVARTVITT I PHOTOSHOP CS3
I nya Photoshop CS3 har det tillkommit två verktyg för svartvitt som fungerar mycket likt varandra. Ett är justeringen Svartvitt (blackwhite) och den andra är inbyggd i Camera RAW-modulen. Du behöver alltså ha fotat i RAW för att kunna använda den sistnämnda.
Båda bygger på ungefär samma tanke som Blanda kanaler. Du har reglage för färger som du kan göra ljusare och mörkare i det svartvita resultatet. Justeringen Svartvitt har sex reglage. Camera RAW har åtta.
Det som skiljer dem från Blanda kanaler är (välsignat) att de automatiskt parerar intensiteten i fotot. Du slipper alltså att hela tiden sitta och jämna ut ljuset så fort du rör ett reglage.
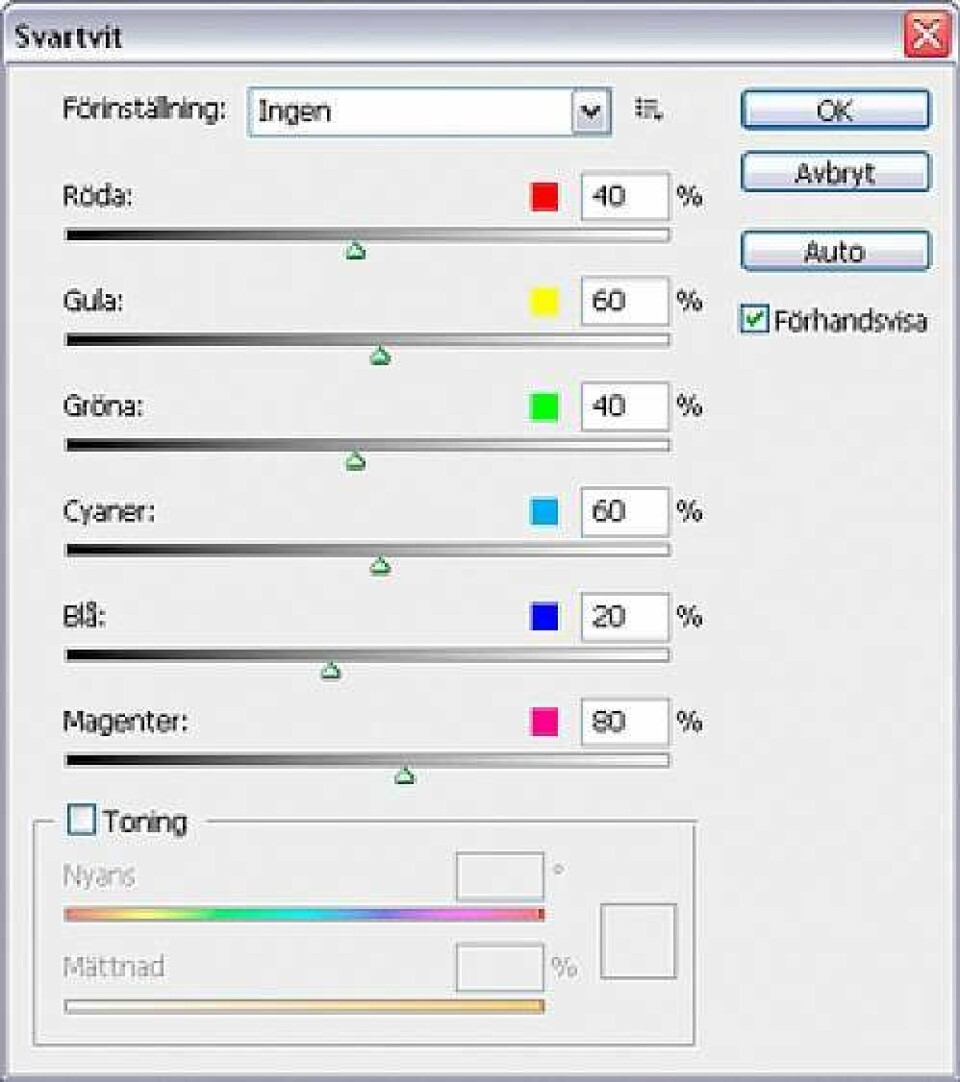
Justeringen Svartvitt
Välj Bild > Justeringar > Svartvitt (image > adjustments > blackwhite). Förändra ditt resultat genom att dra i reglagen efter behov. Ta inte i alltför mycket, det blir sällan snyggt.
Du kan även tona fotot i en snygg färg nederst i verktyget. Den "vanliga" sepia ligger vid 38.
Svartvitt i Camera RAW 4
Öppna ett RAW-foto. Klicka på fjärde fliken fliken - HSL / Gråskala. Sätt ett kryss i Konvertera till Gråskala. Nu kan du bearbeta ditt foto till svartvitt efter behov.
Jag gillar verkligen att kunna skapa svartvitt direkt i RAW. Det ger mig möjlighet att ändra i framtiden. Du kan även kombinera ditt svartvita arbete med att, direkt i RAW, vidare bearbeta ljusets intensitet och kontrast. Testa även att föra in absurda värden på vissa reglage, till exempel vitbalansen. Det kan ge intressanta resultat.
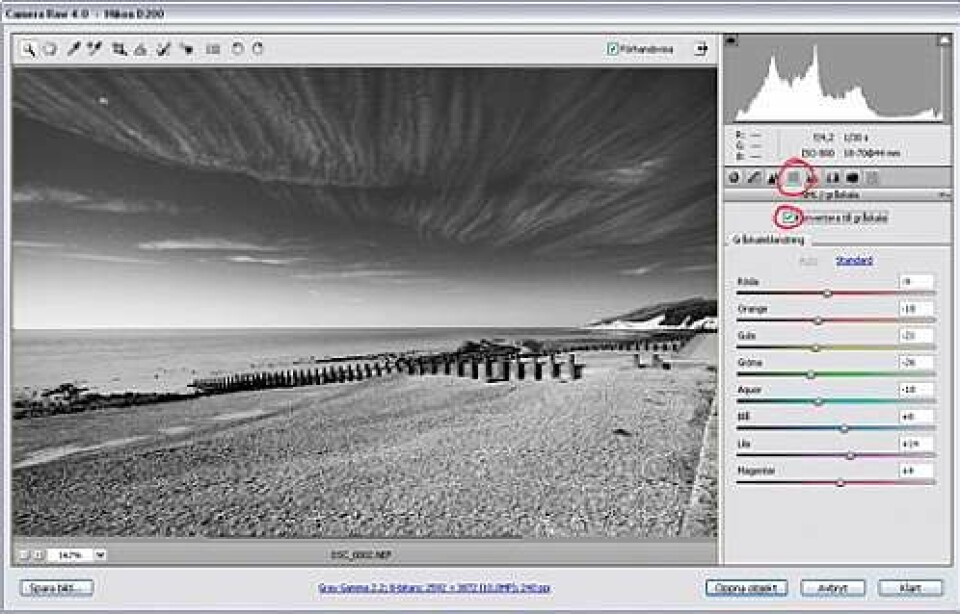
Nackdelar
Nu undrar du säkert varför jag lär dig några andra verktyg än dessa två. Det går inte att förneka att de är smidiga. Nackdelen med dem är att det inte går att skapa lika extrema effekter som med Blanda kanaler. Och de är inte lika enkla att flytta runt i som med justeringslagersmetoden där du bara flyttar ett reglage.
En varning också: Trots att de känns "idiotsäkra" så är det väldigt lätt att utav misstag förstöra fotot. Sitter du med ett porträtt och drar gula alltför långt ifrån röda så kan det uppstå mönster i ansiktet. Detta när hudens gula toner blir mörkare/ljusare än dess röda. Reglagen har så pass smala band i färgerna är det lätt att skapa misstag. Ibland kan det vara så pass retligt att du först ser dessa mönster tydligt i utskrift.

ANNORLUNDA METOD MED TVÅ JUSTERINGSLAGER
Det här är en metod som kanske inte är lika välkänd men som ger effektiva resultat. Mest känd är den nog för att den första varianten demonstrerades av den mycket suspekta Photoshopgurun Russell Brown. Den här versionen är en lite mer skruvad variant som ger mer kontrast i resultatet.
Tricket är att utnyttja att Photoshop i grundläget inte gör alla färger lika ljusa när du gör dem svartvitt. Genom att skifta runt färgerna i fotot blir resultatet olika.
Finessen är att metoden inte behöver balanseras hela tiden. Det jobbiga med Blanda kanaler är just den eviga balanseringen - flyttar du en regel behöver du alltid kompensera med en annan. Med denna metod slipper du det. Plus att de flesta alternativ du provar ser rätt okej och rimliga ut.
Fungerar även i Elements.
Så fungerar metoden med justeringslager
1. Skapa två justeringslager
Se till att du har lagerfönstret öppet med Fönster > Lager (window > layers). Skapa ett nytt justeringslager för Nyans/mättnad (hue/saturation) genom att trycka på halvmånesknappen i lagerfönstret. Ändra inget, tryck OK.
Skapa ytterligare ett justeringslager. Den här gången för Övertoningskarta (gradient map). Välj övertoning från svart till vitt. Fotot blir i gråskala, tryck OK.
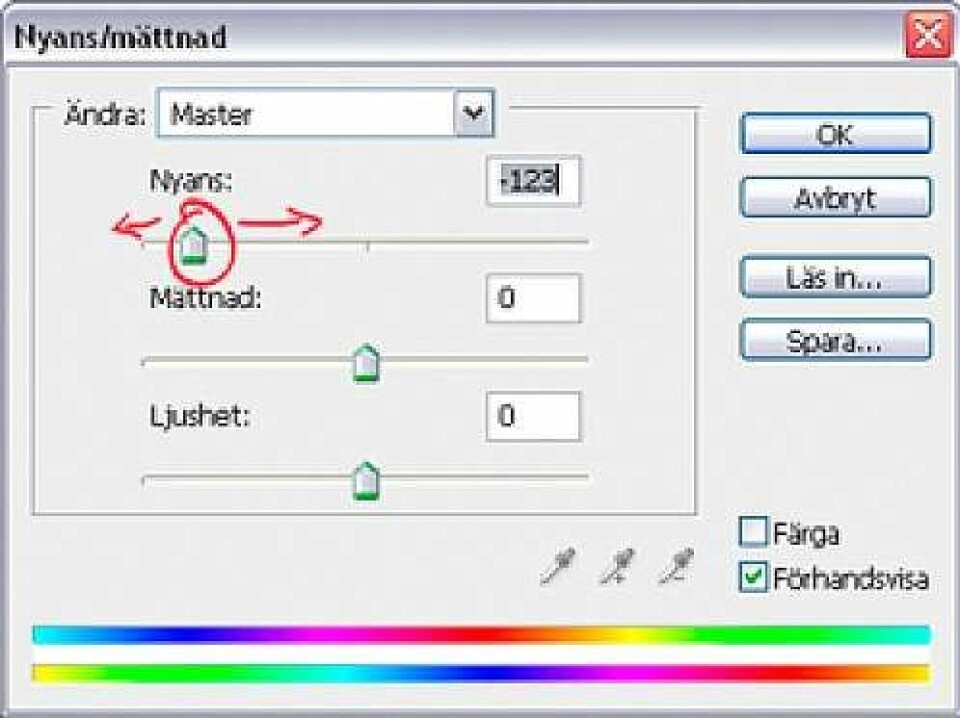
2. Justera tonerna
Öppna upp Nyans/mättnad i det mellersta lagret genom att dubbelklicka på ikonen för det.
Förflytta regeln för Nyans för förändra hur fotot blir svartvitt. Du har från -180 till +180 att välja på.
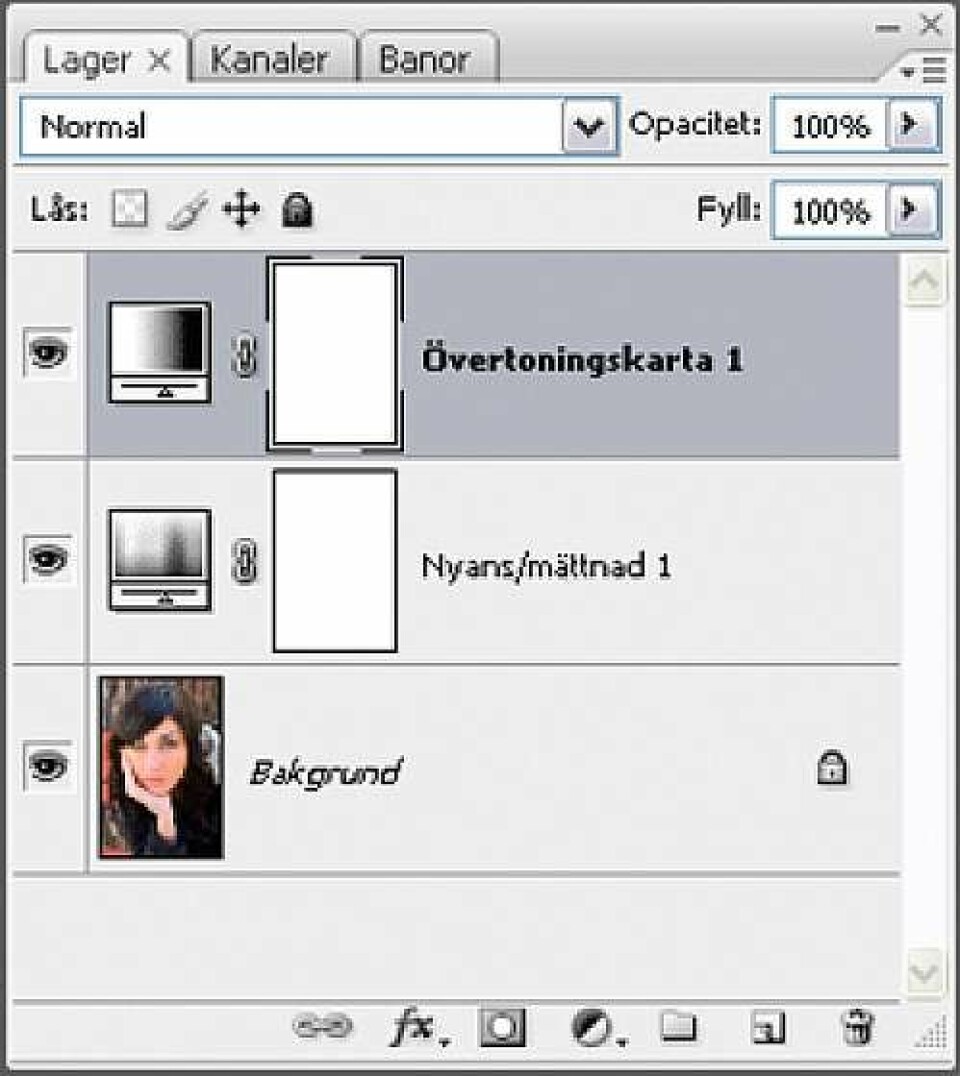
Det du inte ser är att färgen i fotot blandas om när du förflyttar Nyans. Det översta lagret gör hela tiden fotot svartvitt oavsett vilka färger du har. Men eftersom du skickar en ny version av färgfotot varje gång du förflyttar Nyansregeln så får du även nya svartvita versioner.

SVARTVITT I PHOTOSHOP ELEMENTS 5
Även den här versionen av Elements har ett eget verktyg för svartvitt. Bild > Förbättra > Konvertera till svartvitt.
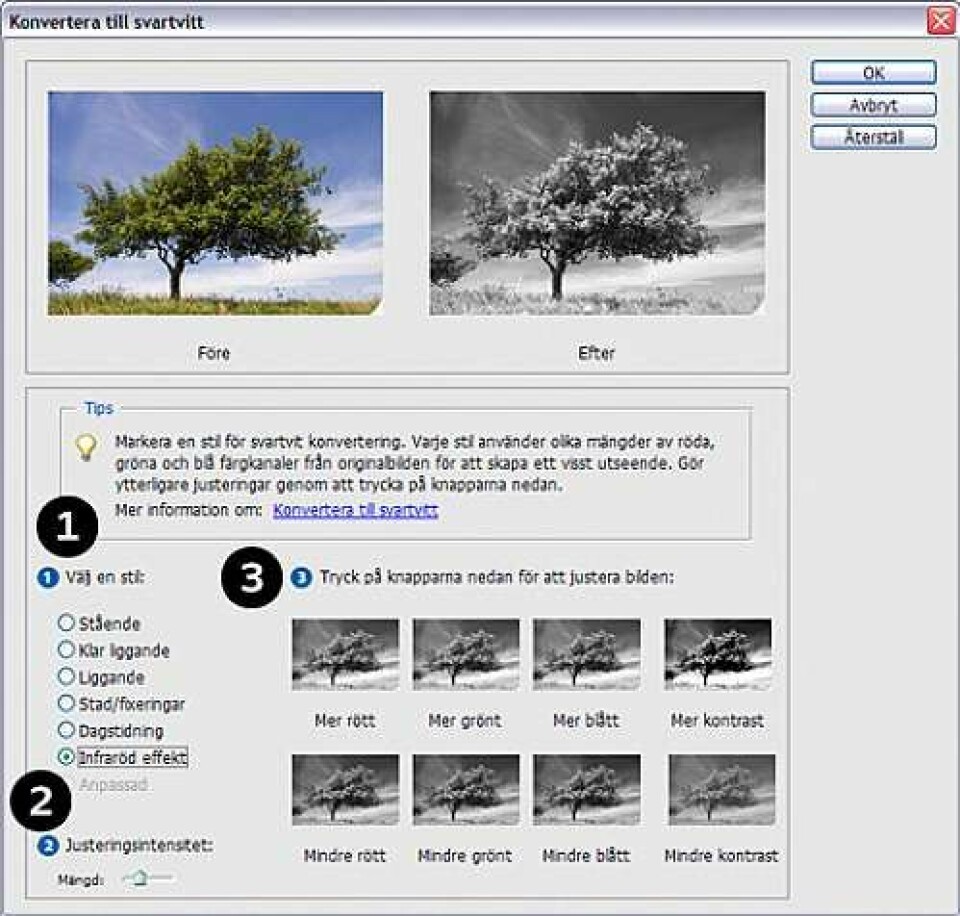
Här klickar du antingen på stil 1 eller ökar minskar ljuset i färgen 3.
Eftersom knapparna slår genom med extrem effekt kan det vara skönt att minska Justeringsintensiteten lite 2.
Foto Mattias karlsson, Eva Sjöberg, Bruno Basic
Artikeln tidigare publicerad i KameraBild nummer 9/2007.